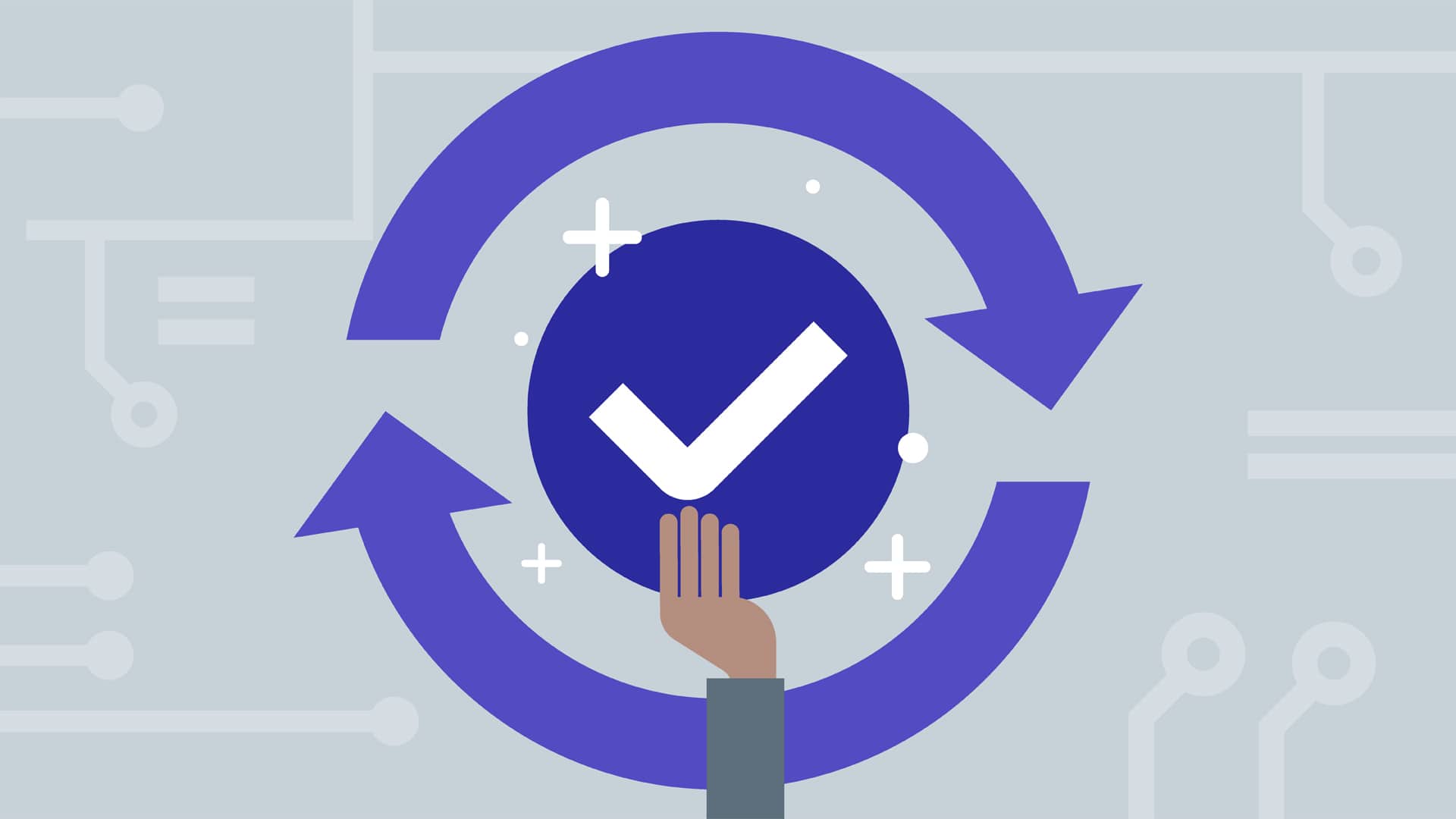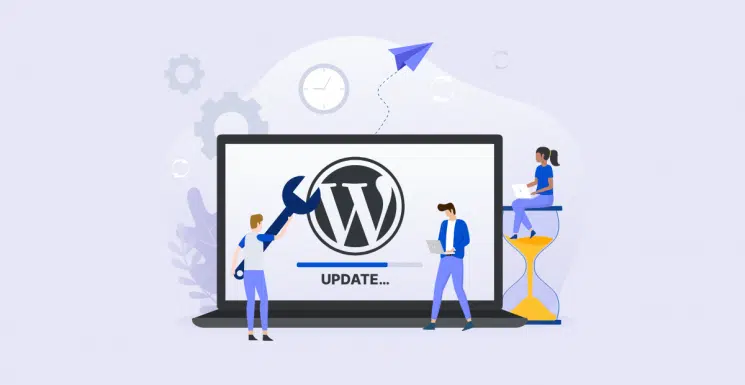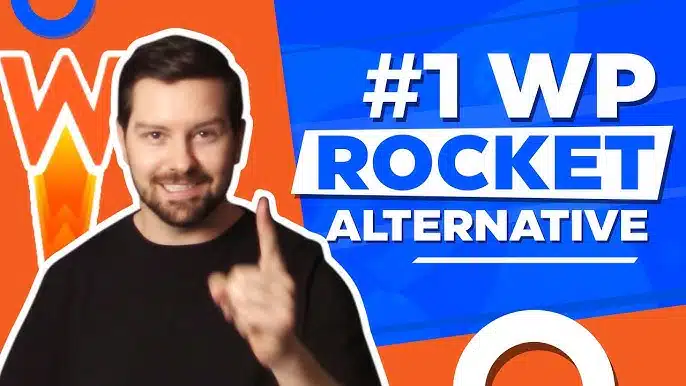How to Update a WordPress Site Like a Pro
It’s essential to keep your WordPress website updated. Updates include updating the WordPress core, themes and plugins installed on your website. When site owners skip updates, they are leaving their websites at risk.
Why should you update WordPress websites?
Here are some reasons which justify regular updates.
Security purposes:
Security updates are the most important update in the lot. Being the most popular CMS provider with the largest number of websites built on it, WordPress has its own team dedicated to security. They offer security patches whenever there is a need for one. These updates are released quite often as the probability of hack attempts made on WordPress websites is much higher than the rest, thanks to its popularity. Besides the core, security updates are also available for themes and plugins. All security updates are vital for the well-being of your website.
Speed:
Speed is one of the most important factors in the success of a website. The speed of a website depends on many factors like the themes, plugins and even the core installed on it. Some updates sent by developers help improve the speed of your website. Skipping such updates will inevitably bog down your site which will impact your SEO, traffic, conversions, etc. Once a WordPress website is updated, it will run faster on any platform – from desktops to mobile devices. And speed is something you cannot compromise on. See how to make WordPress FAST.
More features:
Whether it’s the core or themes and plugins, developers are constantly working on new features that’ll add value to their software. Every new feature is released with a major update. Updating your WordPress websites automatically ensures you have access to more features. When you skip updates, you miss out on these additions that could benefit your website.
Compatibility:
One major issue why many site owners are reluctant to update their site is the fear of breaking it. But, some updates are issued to make the software compatible, so your website does not break. For instance, developers release updates to make their plugins and themes compatible with the new version of the core.
Bugs are fixed:
Software is released after rigorous testing. But some issues are going to slip through, no matter how many times it’s tested. Such issues, called bugs, are a fault in the software, mostly caused by a human or coding error, need to be identified and rectified. Developers are always looking for bugs which they fix to offers users a smooth experience. Once you start using the latest WordPress version, you will notice that most, if not all, of the bugs which were present in the previous version, are now gone. For instance, WP version 4.2.3 fixed 20% of all blogs which were present in v4.2.
What do you need to update?
In a WordPress website, 3 basic elements should be kept up-to-date at all times.
Core – The core is the backbone of the website. Think of it as an operating system. An Android phone can’t function without Android. A Windows PC can’t function without Windows. Likewise, a WordPress site can’t operate properly if the core has bugs. An update can fix bugs, patch security issues and or bring features to the core.
Plugins – Plugins are added components that help you carry out various functions. Plugins are what apps are for a smartphone. Just like the core, plugins have to update from time to time as it helps enhance functionalities, add new features, and fix security issues.
Theme – Themes are responsible for the layout and design of a WordPress site. Whether you use the default WordPress theme or any other theme, you need to keep it updated.
How to update WordPress?
Updating WordPress can be slightly bothersome if you do not know how to go about it. You can do it either manually or automatically.
When you update the site by navigating into the dashboard, you are manually updating your site. To automate the process, you can use a plugin or add codes in specific WordPress files. We are discussing both the methods below.
But…first, take precaution –
Before either automatic or manual updates, backing up the WordPress website is of paramount importance. There are several WordPress backup plugins to choose from, pick one that suits your needs.
Automating WordPress updates:
Updating WordPress can be as simple as pie most of the time, but there are instances where it can be disastrous if you don’t do it right. Here’s how to safely update WordPress without breaking your site.
You can set up a WordPress website to update on its own. Automatic updates are easy and require only a few steps.
Many managed to host providers like FlyWheel, WPEngine offers automatic updates facilities. Ask your web host to automate updates but they are likely to charge or ask you to subscribe to a higher plan.
Other ways of automating updates are by inserting code into your wp-config.php file. or using a plugin.
For automating core updates, open wp-config.php file via FTP or web host account, and insert the following code snippet:
define ( ‘WP_AUTO_UPDATE_CORE’, true);
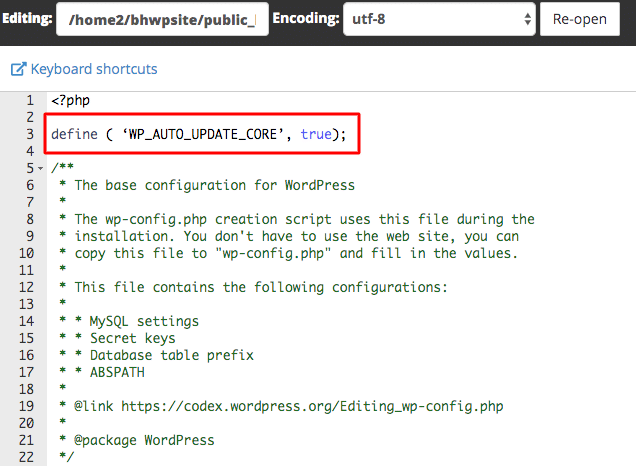
For automating updates for themes and plugins, open functions.php file of your theme and insert the following code snippet:
add_filter ( ‘auto_update_plugin’, ‘__return_true’ ); add_filter ( ‘auto_update_theme’, ‘__return_true’ );
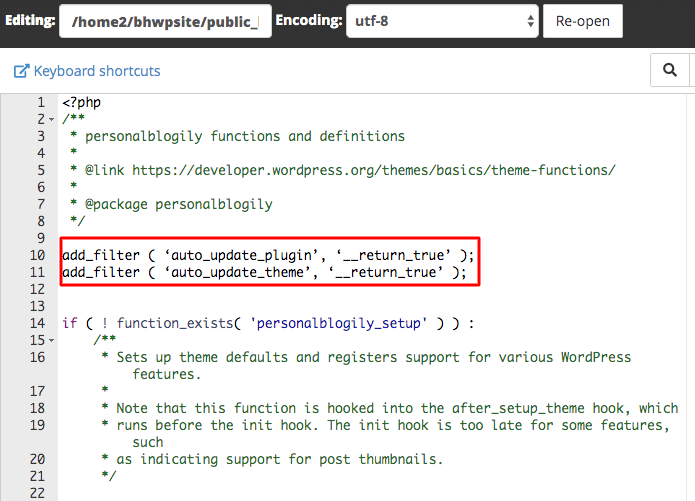
If you don’t want to modify the parent theme, you can create a child theme and add the code there. Alternatively, you can create a must-use plugin and add the code there.
However, there are risks associated with modifying files. We’d much prefer using a plugin to automate updates. You can use any of the two plugins mentioned here: Companion Auto Update and Easy Updates Manager. Both plugins are very easy to use.
Companion Auto Update gives users full control of the updates they want to automate and disallow the ones you don’t want to automate. It offers a whole bunch of options like for core updates, you can choose whether you want to enable minor updates or major updates or both. You can also set up updates for translation files. Easy Updates Manager is perfect for both single sites and multisite. The plugin enables you to have complete control over the updates you run. For instance, if you are using a custom theme, and you want to hide the update, there’s an option to do that.
Automating updates can, however, prove to be dangerous because there is always a chance of the website breaking. This is why earlier we told you to take backups. If something goes wrong, you can simply restore your site back to normal. You can take one step further and disable automated updates. Here’s how to do it:
To disable automated core updates, add the following code in the wp-config.php file:
define ( ‘WP_AUTO_UPDATE_CORE’, false );
To disable automated plugin updates, add the following code in the functions.php file:
add_filter ( ‘auto_update_plugin’, ‘__return_false’ )
To disable automated theme updates, add the following code in the functions.php file:
add_filter ( ‘auto_update_theme’, ‘__return_false’ );
But if you’d rather update your WordPress websites manually, follow the guide below.
Updating WordPress manually:
The most important advantage of manual updates is that you can test the updates before implementing them. Many web hosting and backup services offer staging services where they create a clone of your website which you can use to test updates, new design among other things.
There are 3 components that you need to manually update – core, plugins and themes. We’ll show you how to manually update all the components.
Manually updating WordPress core:
Step 1: Deactivate all plugins
WordPress recommends that all plugins are deactivated before you try and update your WordPress core. Go to the “Installed Plugins” section of WordPress and choose/select all the plugins in use. Finally, click on the “Deactivate in bulk” option. This will deactivate all the plugins in one go.
Step 2: Retrieve files
The latest version of WordPress cores is available on the WordPress official website. When you receive an update that says a new version of WordPress is available, visit the link and download the new file. It will be downloaded in a package, which you can extract and store locally on your computer. Make sure you remember where you stored the file.
Step 3: Update the Root Folder
WordPress is made up of files and folders of which, wp-admin, wp-content & wp-includes are the three most important folders. You’ll need to replace the old folders with the new ones that were downloaded in the previous section.
You can access the root folders from your web host account or by using a software called FileZilla. Once there, you have to delete the “wp-admin” and “wp-includes” files. Once you have the extracted core files handy, you can then upload the newer versions to replace them.
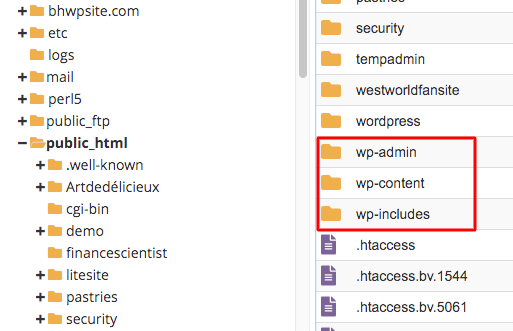
Step 4: Update “wp-content” now
You do not have to delete “wp-content.” Instead, simply copy all the files stored within the new “wp-content” directory first. Once done, simply place them in the old wp-content directory. That will be enough.
Step 5: Update all other files
You must now copy all the new core files to your directory. They will overwrite everything which was already present inside the directory. It is absolutely normal and you need not panic.
Step 6: Review the wp-config now
You are just a few minutes from an all-new WP website experience. Locate the “wp-config-sample.php” and see if there is anything worth saving. If you find something worthwhile and important, save it to wp-config.
Step 7: Update your site’s database
Log in to the WordPress admin once the updates are completed. Once you are logged in, WordPress will show you if there are any more elements that need updates. In that case, you will be redirected to “wp-config-sample.php”.
Step 8: Re-activate all plugins
Select all the plugins that you had deactivated in step 2 and reactivate them in bulk.
Also, clear the browser’s cache before you start working with the new and updated WordPress platform.
Manually updating a plugin:
To update a plugin, go to your dashboard and navigate to Plugins > Installed plugins.
In the next, you’ll see all the plugins that need updating. Simple click Update Now. And the plugins will begin to update. Do not close the page because closing the page will cause the updates to stop.
Like the core, plugins can also be updated using FTP. Access the backend of your site using FileZilla or your web host account. Go to File Manager and then navigate to public_html > wp-content > plugins. In that Plugins folder, delete the plugin you want to update. Download the updated version of the plugin from the WordPress repository or their respective websites. hen upload the new version of the plugin into the Plugins folder.
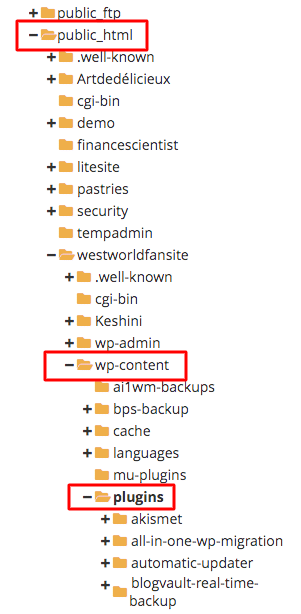
Manually updating a theme:
Updating the themes is just as easy. Go to your dashboard and navigate to Appearance > Themes.
You’ll see a page where all your themes are present, the active ones as well as the inactive ones. The ones that need updating will have an option called Update Now. Simply click on the option and the themes will be updated.
You can update themes using FTP as well. This is helpful when you can’t access your dashboard for some reason. Use FileZilla or your web host account to go to File Manager and then navigate to public_html > wp-content > themes. In this themes folder, delete the existing theme. Download the updated version of the theme and then upload it.
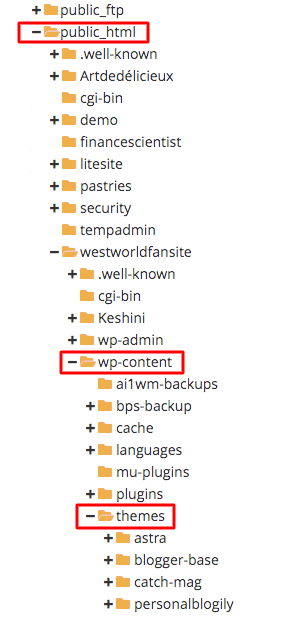
A word of caution – If you have made custom changes in the theme then if you are updating the theme, you are basically overwriting the files with the new ones. Or when you are deleting the theme from the Themes folder, you are basically removing all customizations. You may have to customize the theme again.
Conclusion
We hope this article gave you information on how to update a website safely. Remember, whether you automate the updates or do it manually, it’s important to take backups and test your updates before implementing them.