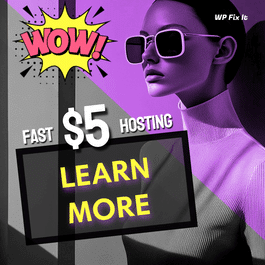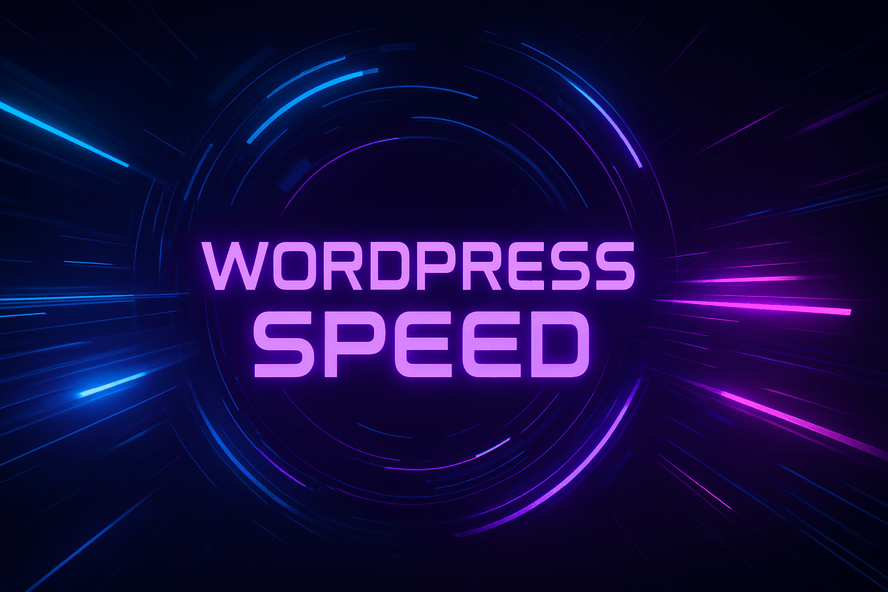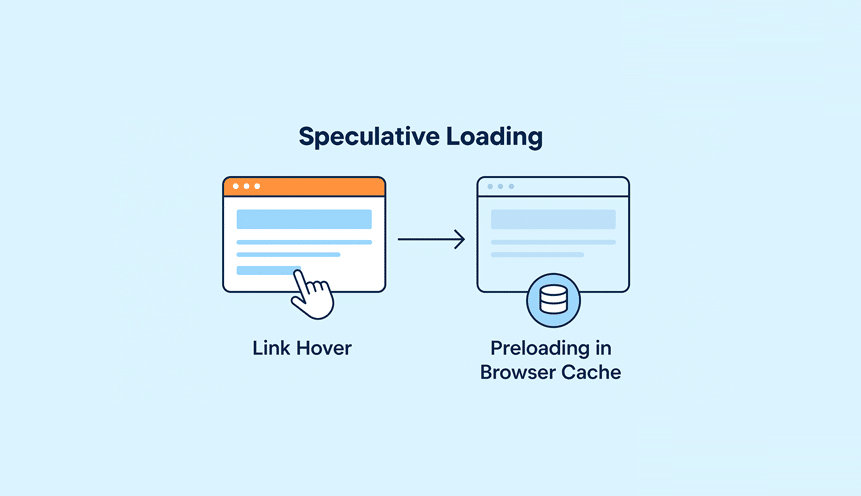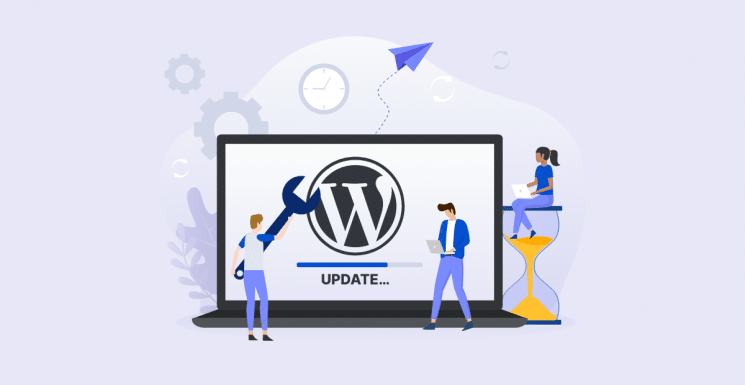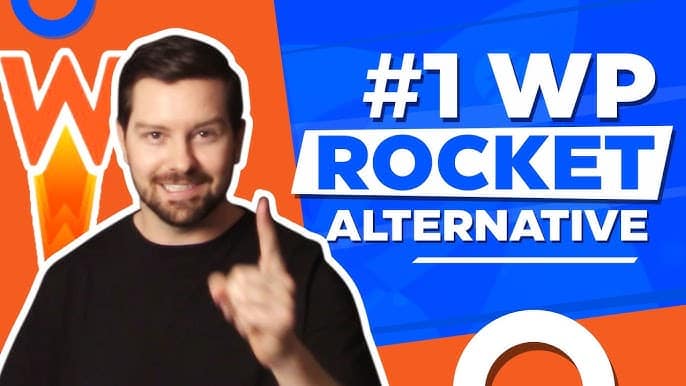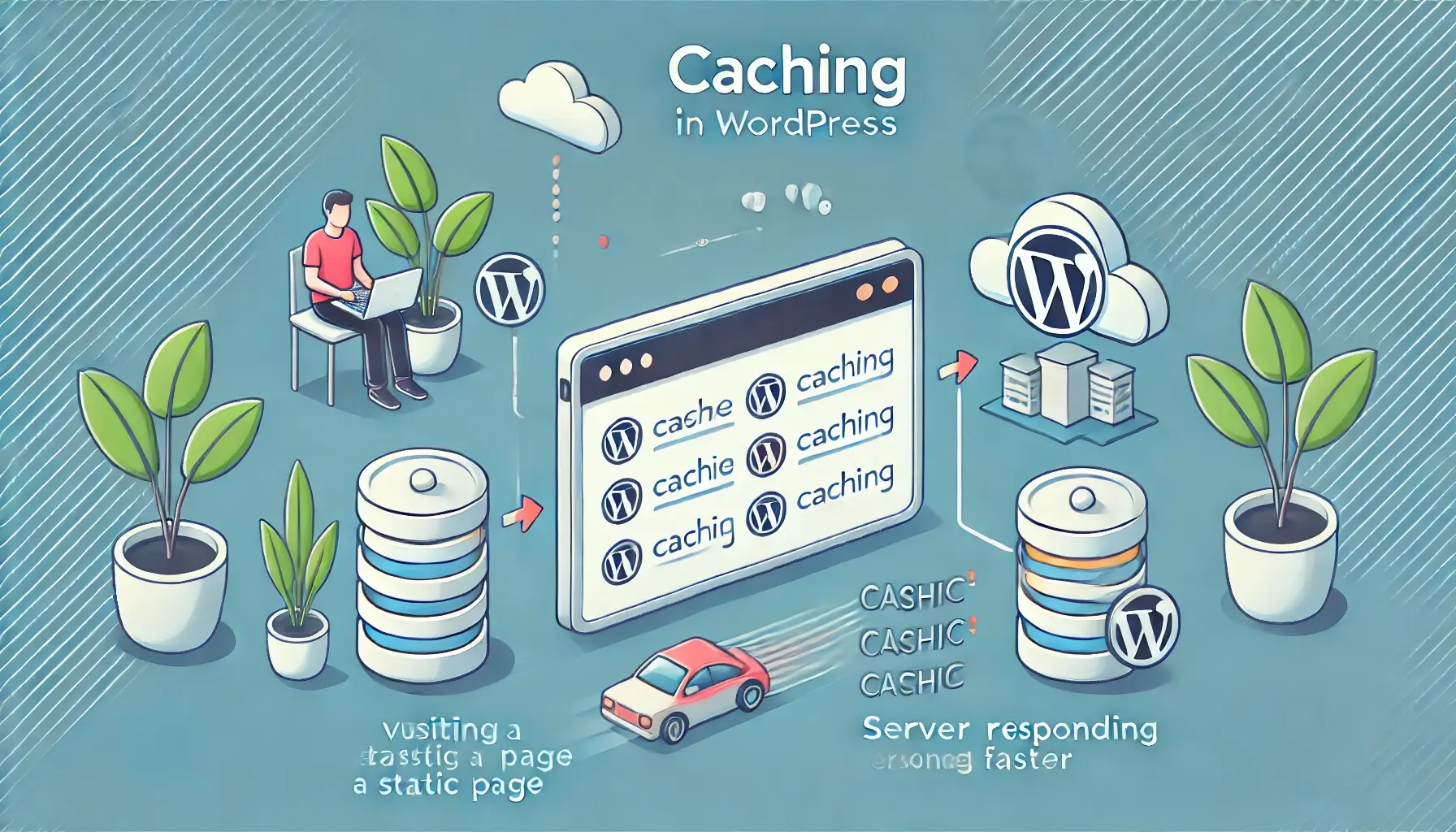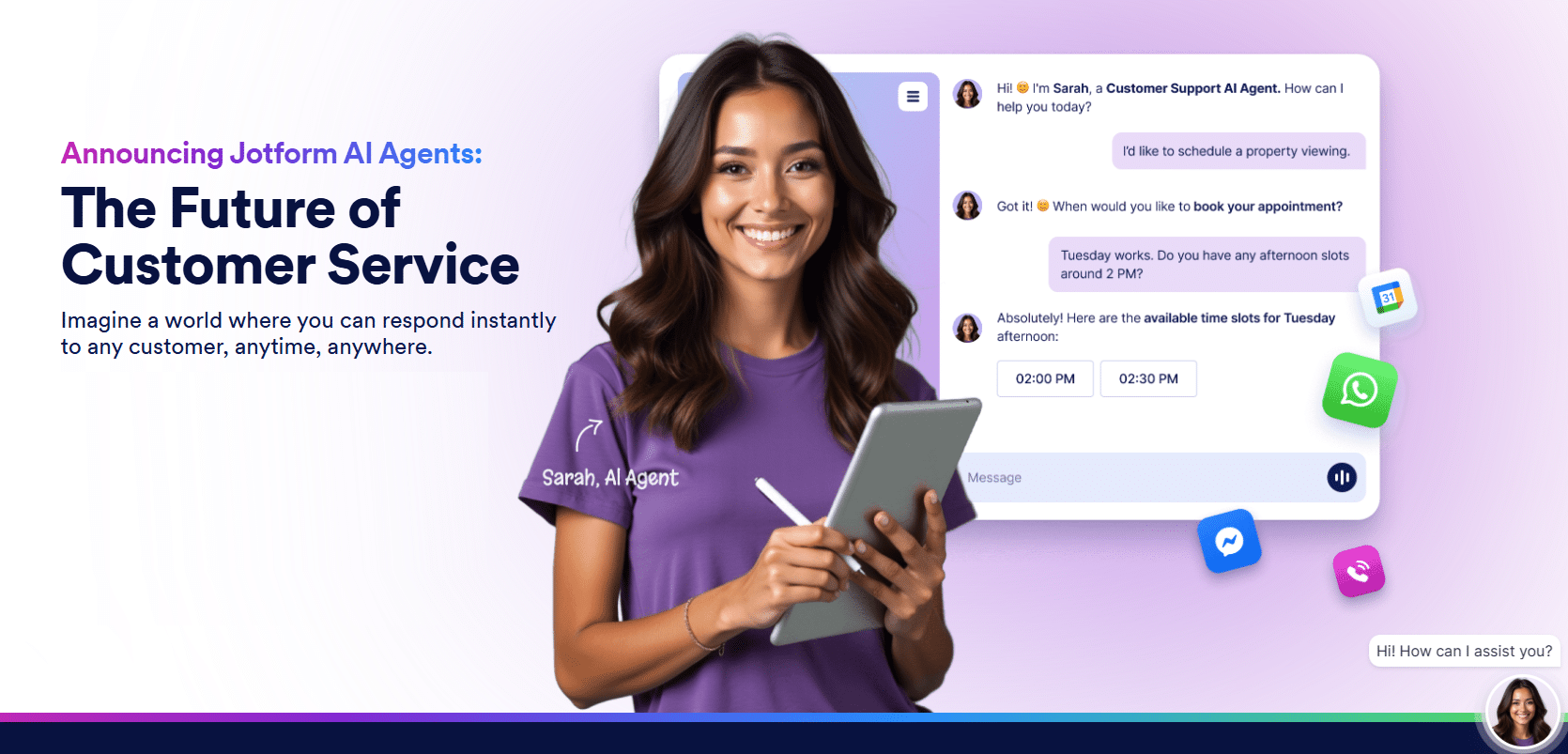Introduction
The WordPress login page is your gateway to managing your website. However, many users struggle with accessing their dashboard, securing their login credentials, or troubleshooting errors. In this guide, we’ll cover everything you need to know about WordPress login, including:
- How to access the WordPress login page
- How to secure your login from hackers
- Common WordPress login issues and how to fix them
- Enhancing your login experience
By the end of this guide, you’ll be able to access, secure, and troubleshoot your WordPress login efficiently.
1. How to Access Your WordPress Login Page
1.1 Default WordPress Login URL
To log into your website, go to one of these URLs:
yourwebsite.com/wp-admin/yourwebsite.com/wp-login.php
This will direct you to the WordPress login page, where you can enter your credentials.
1.2 Logging into the WordPress Admin Panel
- Visit the WordPress login page.
- Enter your username or email and password.
- Click “Log In”.
- If your credentials are correct, you’ll be redirected to the WordPress dashboard.
1.3 WordPress Login via Hosting Provider
Many hosting providers offer one-click login:
- Log in to your web hosting account (e.g., Bluehost, SiteGround, WP Engine).
- Look for the WordPress section and select “Log into WordPress”.
- This will automatically log you into the admin panel.
Pro Tip: Bookmark your WordPress login page for quick access.
2. How to Secure Your WordPress Login
Security is crucial to protect your WordPress login from hackers. Here are the best practices to follow:
2.1 Use Strong Usernames and Passwords
- Avoid using common usernames like “admin”.
- Use a strong password (mix of uppercase, lowercase, numbers, and symbols).
- Consider using a password manager for better security.
2.2 Enable Two-Factor Authentication (2FA)
2FA adds an extra security layer by requiring a verification code along with your password.
Recommended 2FA Plugins:
- Google Authenticator
- Wordfence Login Security
- Two Factor Authentication by WP White Security
2.3 Change the Default Login URL
Hackers often target wp-login.php for brute-force attacks. Changing the login URL can help.
Use security plugins like:
- WPS Hide Login
- iThemes Security
- All in One WP Security & Firewall
2.4 Limit Login Attempts
Prevent brute-force attacks by limiting failed login attempts.
Recommended Plugins:
- Limit Login Attempts Reloaded
- Login LockDown
2.5 Enable CAPTCHA on Login Page
Adding CAPTCHA prevents bot-based login attempts.
Popular CAPTCHA Plugins:
- reCAPTCHA by Google
- hCaptcha for WordPress
2.6 Enable Automatic Logout for Inactive Users
Log out inactive users automatically to prevent unauthorized access.
Best Plugins:
- Inactive Logout
- WP Idle Logout
3. Common WordPress Login Issues & How to Fix Them
3.1 Forgotten Password
If you forget your password:
- Go to the WordPress login page.
- Click “Lost your password?”
- Enter your email or username.
- Check your email for the password reset link.
- Follow the instructions to reset your password.
3.2 Locked Out Due to Too Many Failed Login Attempts
If you are locked out due to security plugins:
- Wait for the lockout period to expire.
- Reset your login via phpMyAdmin (found in your hosting panel).
3.3 WordPress Login Redirect Loop
If WordPress keeps redirecting you back to the login page:
- Clear your browser cache and cookies.
- Deactivate plugins via FTP: Rename the
wp-content/plugins/ folder.
- Check .htaccess File: Rename it to
.htaccess_old and regenerate it by saving Permalinks in WordPress settings.
3.4 White Screen of Death After Login
If you see a blank white screen after logging in:
- Increase PHP Memory Limit in
wp-config.php: define( 'WP_MEMORY_LIMIT', '256M' );
- Deactivate faulty plugins via FTP.
- Switch to a default WordPress theme (like Twenty Twenty-Four).
3.5 “Error Establishing a Database Connection”
If you see this error:
- Check your database credentials in
wp-config.php.
- Ensure your database server is running (via hosting dashboard).
- Repair the database using:
define( 'WP_ALLOW_REPAIR', true );
Then visit: yourwebsite.com/wp-admin/maint/repair.php.
4. Enhancing WordPress Login Experience
4.1 Customize the WordPress Login Page
Brand your login page with:
- Custom Login Page Customizer
- LoginPress
- Admin Custom Login
4.2 Enable Social Login for Easy Access
Allow users to log in with Google, Facebook, or Twitter.
Best Plugins:
- Nextend Social Login
- WP Social Login
4.3 Set Up Multiple User Roles
Manage access by assigning user roles:
- Administrator – Full control
- Editor – Manage content
- Author – Write and publish posts
- Contributor – Write but not publish
- Subscriber – Read content
Use User Role Editor to customize permissions.
Conclusion
Mastering the WordPress login process ensures a smooth and secure website management experience. By following best security practices, troubleshooting login issues, and customizing the login page, you can enhance your site’s security and usability.
If you found this guide helpful, share it with others and bookmark it for future reference. Have any login issues? Let us know in the comments!