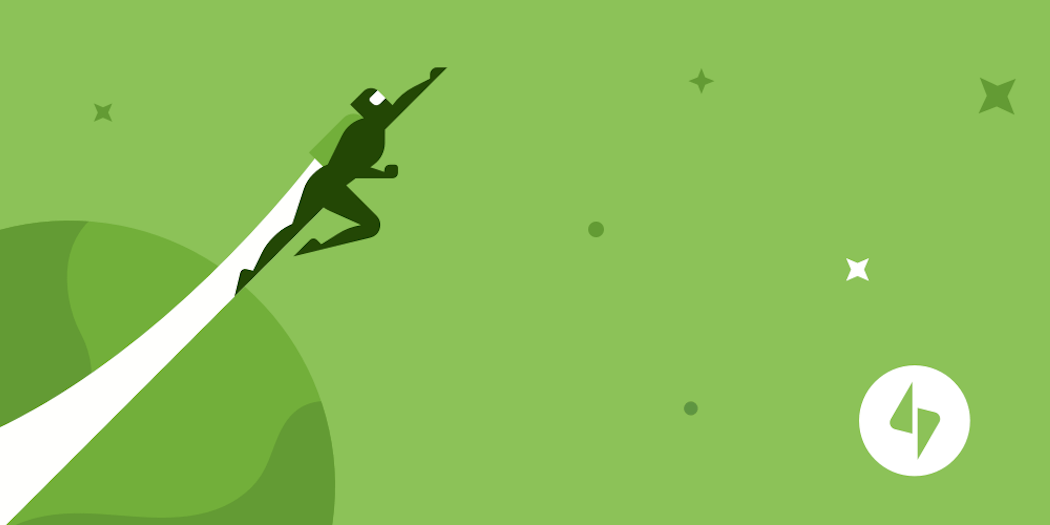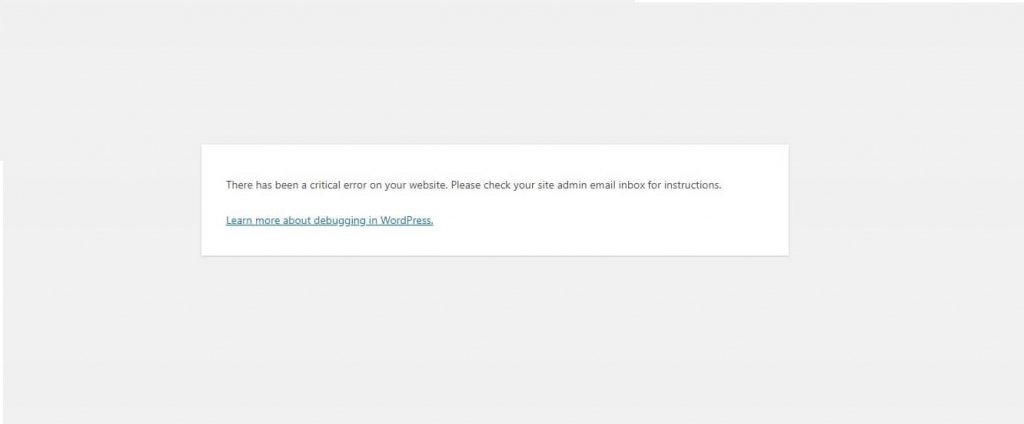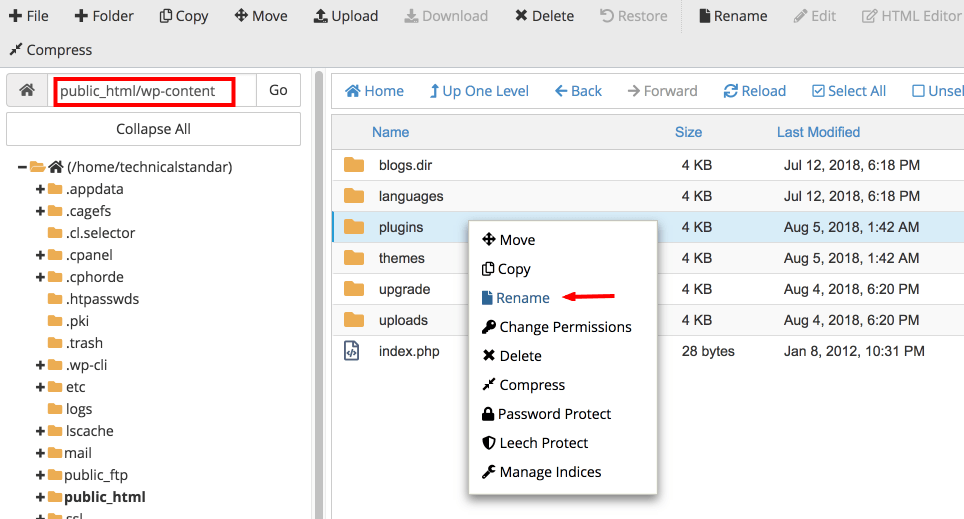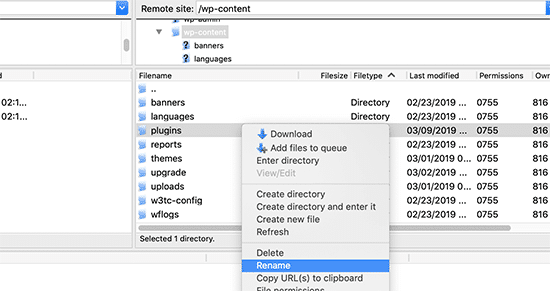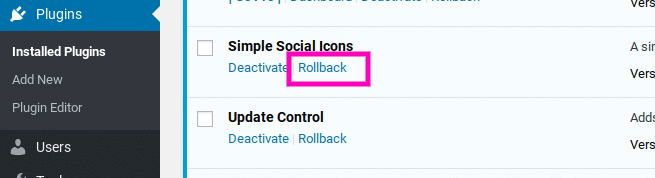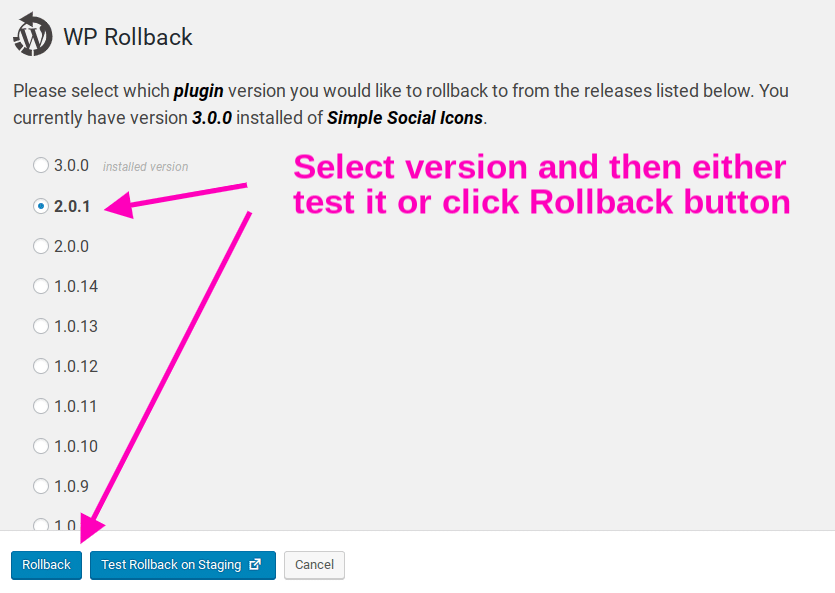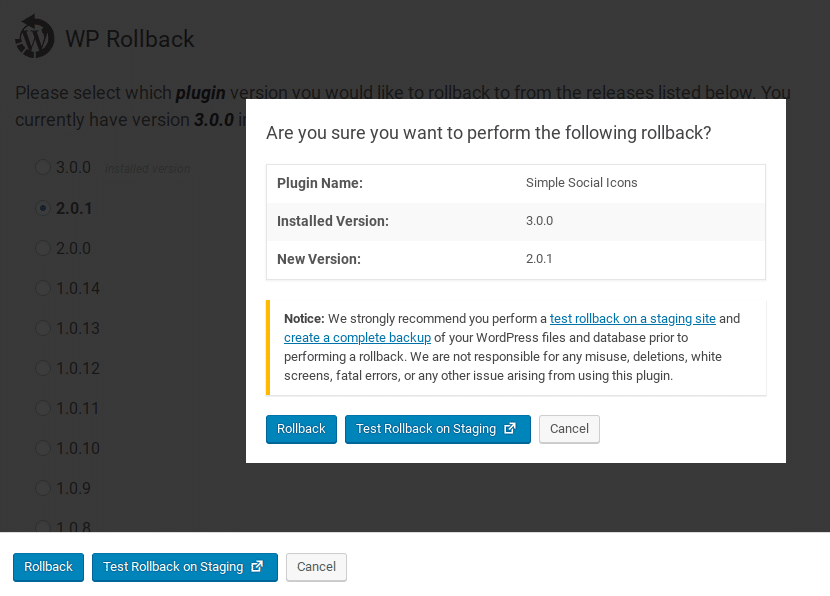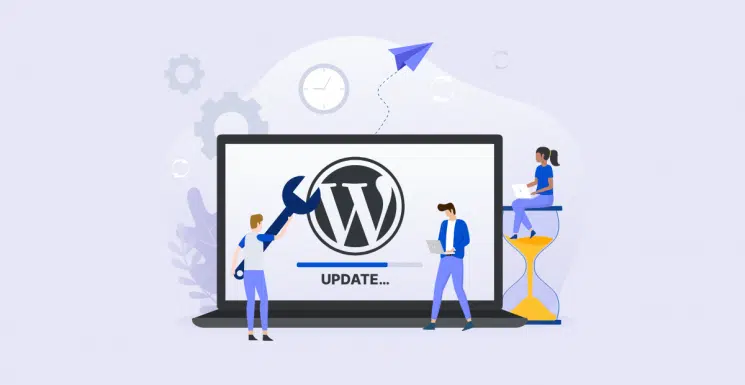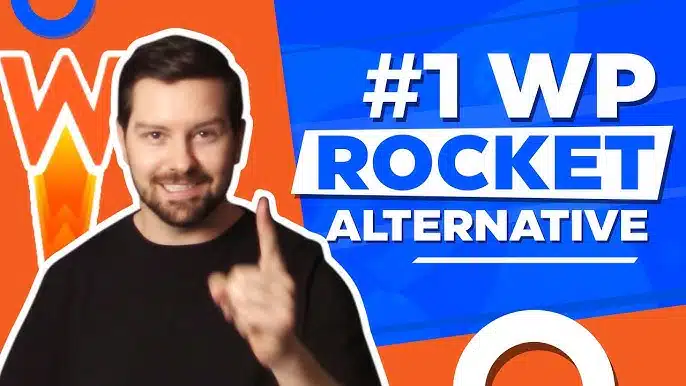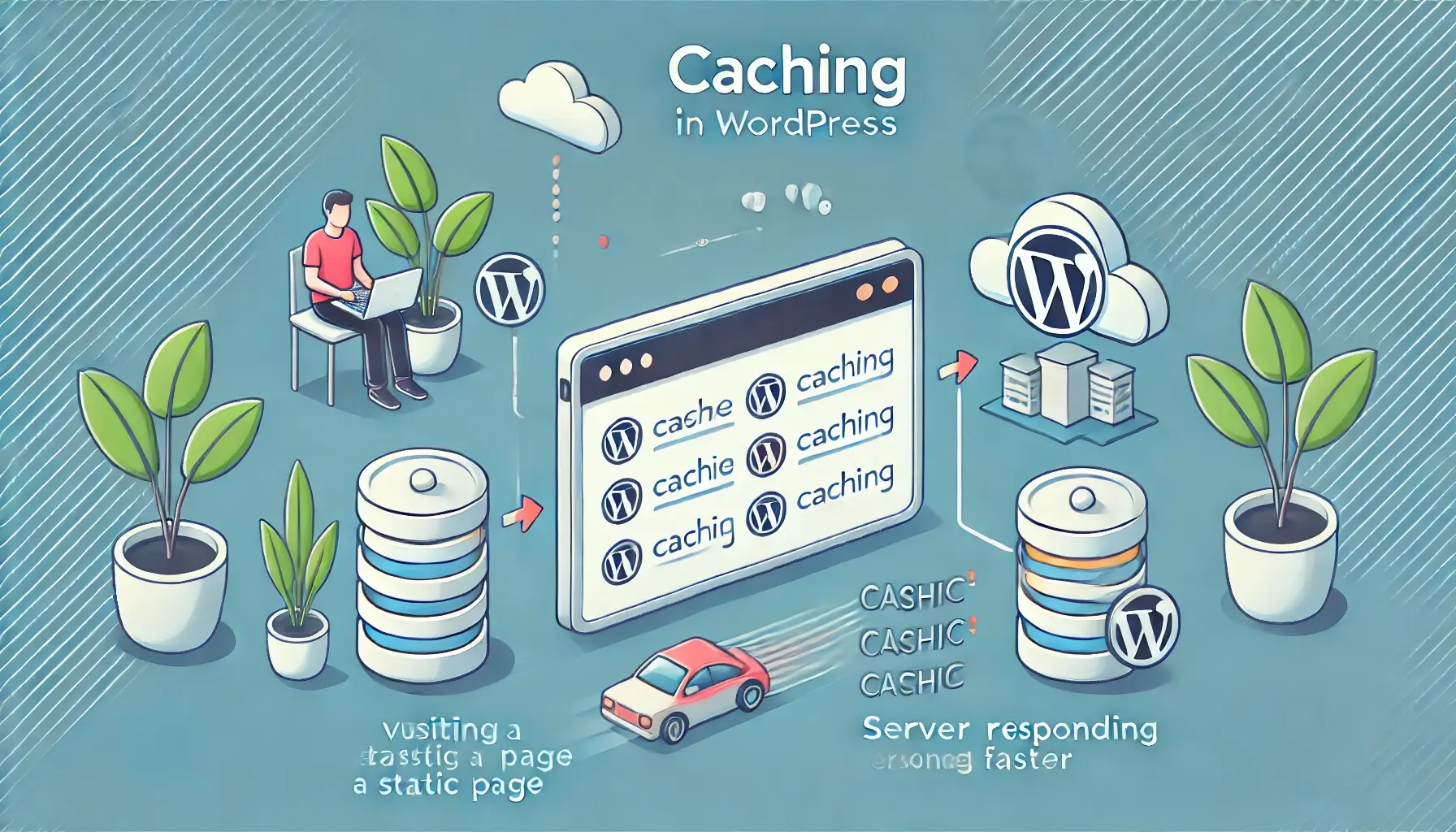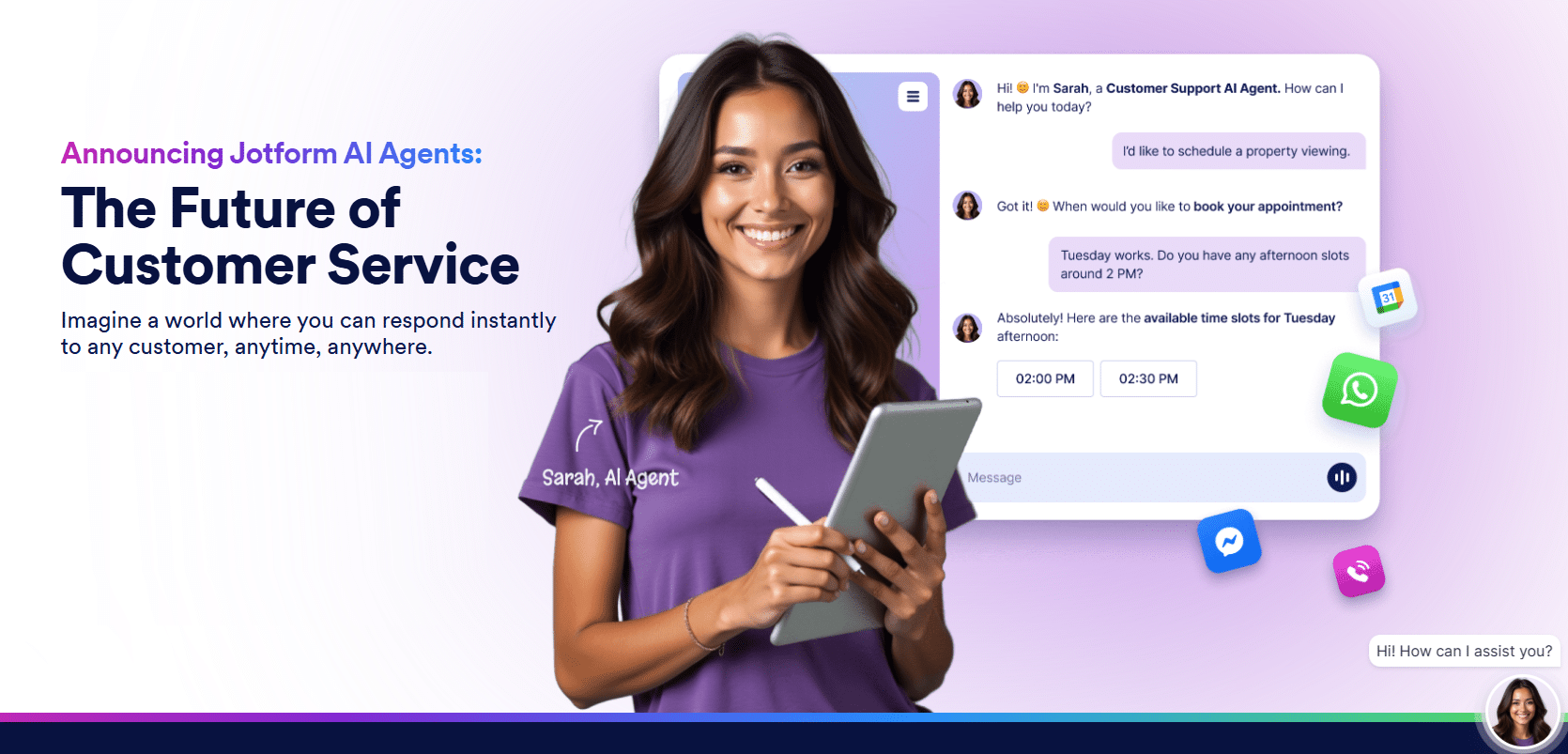Need to fix a WordPress Jetpack Plugin Error?
WordPress Jetpack Plugin Error will cause you to see the below error message when you try to load your website? If so it is possibly due to the fact of a Jetpack plugin error that recently surfaced.
With the release of WordPress 5.3, there is a new WordPress Error “There has been a critical error on your website”.
There are a lot of errors that you can encounter with WordPress, like internal server errors, database connection errors, and even ones that say “There has been a critical error on your website.” A lot of times, the full error is:
“Fatal error: require_once(): Failed opening required ‘/home2/johnkno5/public_html/wp-content/plugins/jetpack/class.jetpack.php’ (include_path=’.:/opt/cpanel/ea-php73/root/usr/share/pear’) in /home2/johnkno5/public_html/wp-content/plugins/jetpack/load-jetpack.php on line 41”
Taking everything in account, you’re probably contemplating what it means, and how to fix it?
In light of everything, in a perfect world you’ll have the alternative to enlighten it, anyway on the off chance that you’re not content with researching WordPress issues, or uncertain you’ll obliterate something, WP Fix It can help with this issue. https://www.wpfixit.com/wordpress-support-service/
What does this error mean?
If you’ve anytime thought about the Blue Screen of Death with Windows, well WordPress has a proportionate, which is known as the White Screen of Death.
That has all the earmarks of being alarming. The bungle “There has been a basic blunder on your site” is actually an equivalent variation of the White Screen of Death.
After WordPress 5.3, this is commonly watched instead of the past White Screen of Death. Generously note that in spite of the way that it may be alarming, your site isn’t lost. It might be fixed.
How to Fix the WordPress Error “There has been a critical error on your website” issue
A lot of times, the direct issue is to rollback the site. To do that, you must have a support of your site. Incredibly, few out of every odd individual backs up their site, so in the event that you’re getting this, and one of those people who don’t have a fortification available, by then this examining instructional exercise is for you.
So as to fix the issue, you need to discover where the issue turned out badly. You do this by investigating whether it was a subject or module strife.
Plugin Conflict Because of Jetpack
If it’s not the theme, it might be a plugin issue. In a way, troubleshooting is similar. However, it’s much easier to rename the plugin folder to ‘pluginsOFF’. Visit the site, and log-in.
This will turn off all of the plugins. Please note that it won’t remove the original settings of those plugins, as they will be there when you reactivate them later on.
Once the plugins are off, go back and rename the folder back to ‘plugins’. Go to your WordPress admin area and reactivate each, one-by-one, until you get the screen that says “There has been a critical error on your website”.
The plugin that you just reactivated, is the problem.
(Change plugins folder name via cPanel)
(Change plugins folder name using FTP – Filezilla)
Once more, in case you’re not happy with doing any of these investigating steps, WP Fix It is here to help solve this issue. https://www.wpfixit.com/wordpress-support-service/
When you’ve discovered the issue, you probably need to rollback the subject or module that caused it. You can do this several different ways.
- Download the original plugin files directly from the WordPress plugin directory, and replace the plugin via Filemanager with your web host (or cPanel), or through FTP or sFTP.
- Use WP Rollback plugin https://wordpress.org/plugins/wp-rollback/ to roll the plugin back to the previous version.
If you use WP Rollback, it will give you several versions to choose from. It will tell you what version you have. Below, you can follow the images to get an idea of how to use WP Rollback.
Step 1: Choose the plugin to rollback. Click ‘Rollback’ if it is available in the plugins listed in your WordPress admin.
Step 2: Choose the version you want to rollback to.
Step 3: Read the warnings. It might be better to test, before rollback. Only rollback if you’re sure.
You will want to hold off to update when the developer does another release of the plugin or theme.
Hopefully this article will help you through solving this issue with “There has been a critical error on your website”, but if you’re not computer savvy to troubleshoot, then no worries, we’re here to help at WP Fix It. https://www.wpfixit.com/wordpress-support-service/
When you’ve investigated the issue and everything is up and working on your WordPress site, true to form, you ought to consider utilizing a reinforcement tool like UpdraftPlus, and backup up your site.