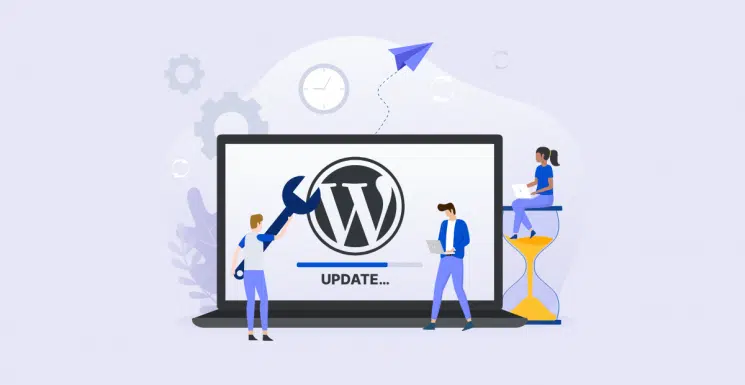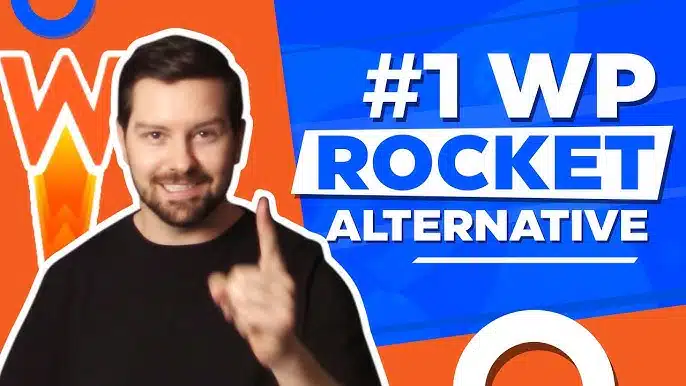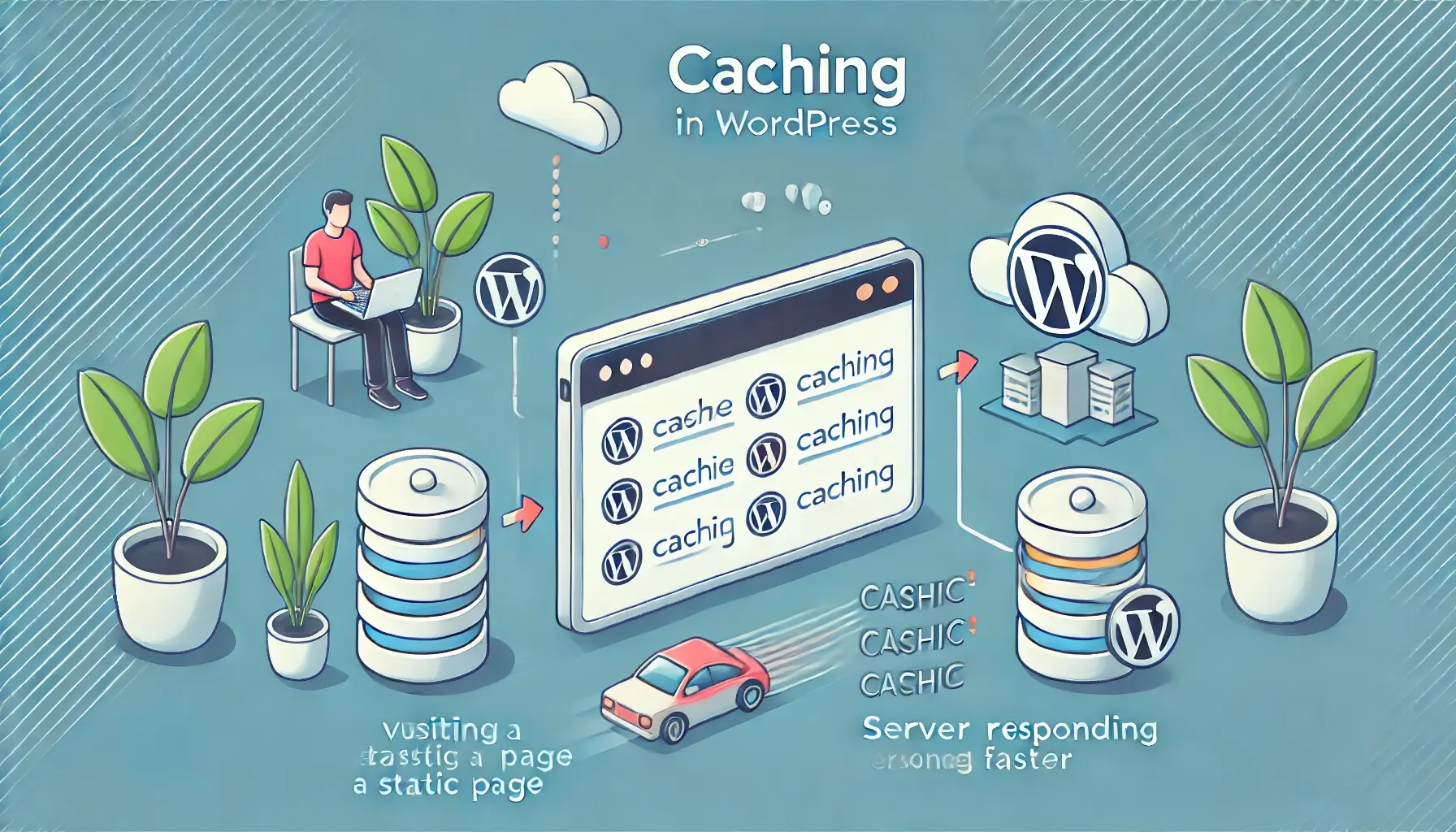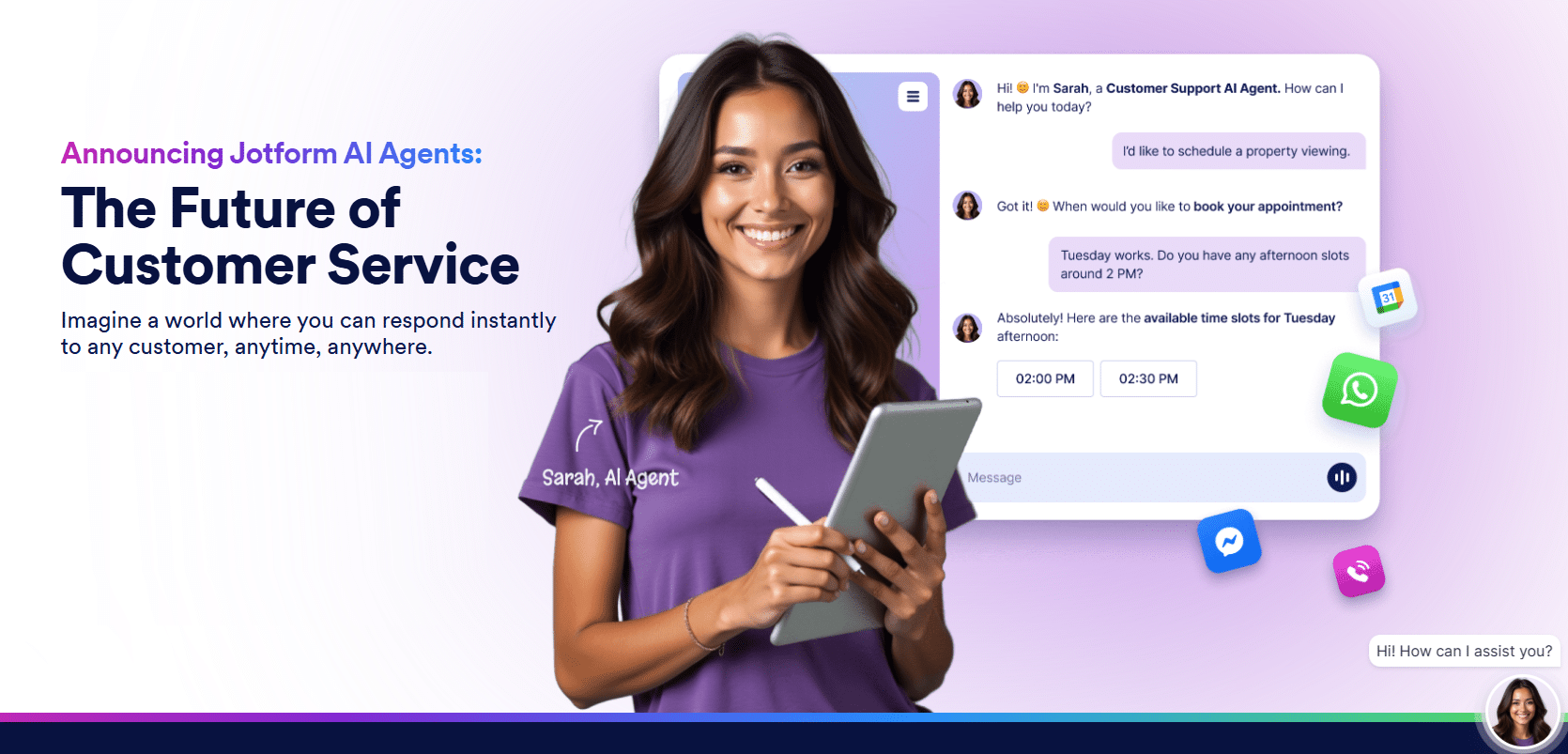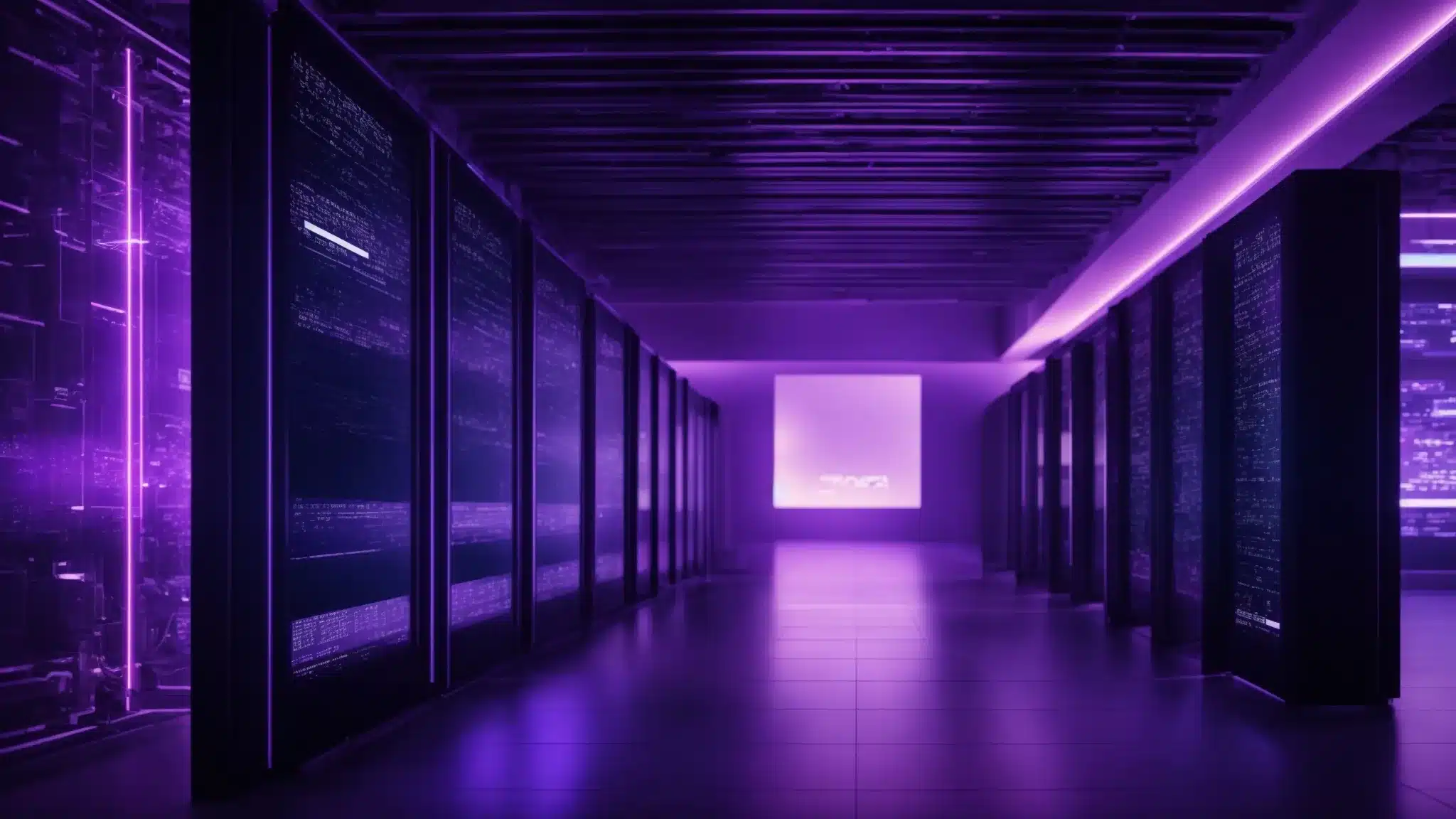Imagine this: you’re working on your WordPress site, everything seems fine, and then—disaster strikes. Your site is down, loading errors pop up, or worse, the infamous white screen of death (WSOD) appears. What now? Just like in a medical emergency, knowing how to respond quickly and efficiently can save your site from prolonged downtime and ensure minimal damage. This is where triage comes in.
At WP Fix It, we see ourselves as the ER doctors for WordPress sites. We understand the urgency and chaos of a website emergency, and we’re here to help you navigate these moments of crisis. This guide provides a structured five-step approach to triaging a broken WordPress site, ensuring you’re equipped to handle the situation calmly and effectively.
Step 1: Assess the Situation
Before diving into solutions, it’s important to evaluate the scope and nature of the problem. This initial assessment is like checking a patient’s vital signs—it helps you determine how critical the issue is and what steps to take next.
Key Questions to Ask:
- What symptoms are present?
- Is the site completely down, partially broken, or just slow?
- Are there specific error messages (e.g., 500 Internal Server Error, WSOD)?
- When did the issue start?
- Did it coincide with a recent update, plugin installation, or hosting change?
- Who is affected?
- Is it just you (as the admin), or are visitors also experiencing issues?
Tools to Assist:
- Website Monitoring Tools: Tools like Down For Everyone Or Just Me can confirm if the issue is widespread.
- Error Logs: Check your server error logs or enable debugging in WordPress by adding the following line to your
wp-config.php file:
define('WP_DEBUG', true);
Pro Tip: Take screenshots or note error messages. These details can be invaluable if you escalate the issue to WP Fix It or your hosting provider.
Step 2: Isolate the Problem
Once you’ve assessed the situation, it’s time to pinpoint the root cause. In many WordPress emergencies, the culprit falls into one of three categories: plugins, themes, or server issues.
Common Problem Areas:
- Plugins:
- A recent update or conflict between plugins can cause site issues.
- Themes:
- A problematic theme update or a poorly coded theme can break your site.
- Hosting/Server:
- Issues like insufficient server resources, database connection errors, or expired SSL certificates can disrupt your site.
Steps to Isolate the Issue:
- Deactivate All Plugins:
- Access your site via FTP or your hosting control panel and rename the
plugins folder to plugins_old. This deactivates all plugins.
- Switch to a Default Theme:
- Temporarily switch to a WordPress default theme like Twenty Twenty-One to see if the issue persists.
- Check Hosting Settings:
- Verify that your hosting server is functioning properly. Contact your hosting provider if necessary.
Pro Tip: Make one change at a time and test after each adjustment. This methodical approach ensures you identify the exact source of the issue.
Step 3: Apply Temporary Fixes
After identifying the root cause, your next goal is to stabilize the site. Think of this as administering first aid—it’s not about solving the problem entirely but rather preventing further damage and restoring basic functionality.
Common Temporary Fixes:
- Restore a Backup:
- If you have a recent backup, restore it to roll back changes that caused the issue. Most reliable hosting providers offer one-click restore options.
- Disable Problematic Plugins/Themes:
- If a specific plugin or theme caused the problem, deactivate it and replace it with a functional alternative if necessary.
- Increase PHP Memory Limit:
- If you’re seeing memory-related errors, increase the PHP memory limit by adding the following line to your
wp-config.php file:
define('WP_MEMORY_LIMIT', '1028M');
When to Call WP Fix It:
If the issue persists or you’re unsure about implementing these fixes, this is the perfect time to reach out to WP Fix It. Our team can quickly stabilize your site and prevent further disruptions.
Step 4: Diagnose the Underlying Cause
Once the immediate crisis is under control, it’s time to dig deeper and address the root cause of the problem. This step ensures that the issue doesn’t reoccur.
Diagnosis Methods:
- Enable WordPress Debugging:
- With debugging enabled, WordPress provides detailed error messages that can pinpoint the source of the problem.
- Check Plugin/Theme Compatibility:
- Analyze Logs:
- Server logs, error logs, and access logs provide valuable insights into what went wrong.
Tools to Assist:
- Site Health Tool: Navigate to
Tools > Site Health in your WordPress dashboard to review potential issues.
- Browser Developer Tools: Use browser tools to identify front-end issues like CSS conflicts or JavaScript errors.
Pro Tip: Keep a record of what caused the issue and how it was fixed. This documentation can save you time in the future.
Step 5: Implement Long-Term Solutions
With the problem diagnosed and understood, you can now implement permanent fixes to prevent similar emergencies. This step is like prescribing medication and setting a recovery plan for a patient—it’s essential for maintaining your site’s long-term health.
Long-Term Fixes to Consider:
- Update WordPress, Themes, and Plugins:
- Ensure your site runs on the latest versions to benefit from security patches and performance improvements.
- Improve Site Security:
- Use security plugins like Wordfence or Guard Dog to monitor and protect your site from future attacks.
- Optimize Hosting:
- Upgrade to a hosting plan that offers better resources and support, especially if your site has outgrown your current plan.
- Regular Backups:
- Implement automated daily backups using plugins like UpdraftPlus or Jetpack.
- Routine Maintenance:
- Schedule regular maintenance checks, including performance audits, database cleanups, and malware scans.
Why WP Fix It Is Your WordPress ER
At WP Fix It, we understand that a broken website can feel like a full-blown emergency. That’s why we’ve built our services to respond with the same speed and precision as an ER doctor. Here’s why you should trust us to handle your WordPress crises:
- 24/7 Availability: Emergencies don’t wait for business hours, and neither do we.
- Fast Response Time: Most issues are resolved within minutes.
- Expertise: Our team has years of experience handling WordPress issues of all kinds.
- Transparency: We keep you informed at every step, so you’re never in the dark about your site’s status.
Conclusion
A broken WordPress site doesn’t have to be a catastrophe. By following this structured five-step approach—assessing the situation, isolating the problem, applying temporary fixes, diagnosing the cause, and implementing long-term solutions—you can navigate any WordPress emergency with confidence.
And remember, you don’t have to face these emergencies alone. WP Fix It is here to provide expert support, fast resolutions, and peace of mind. The next time your site faces a crisis, think of us as your WordPress ER—ready to triage, treat, and restore your site to full health.
Let us take the stress out of your WordPress emergencies so you can focus on what matters most: growing your business.