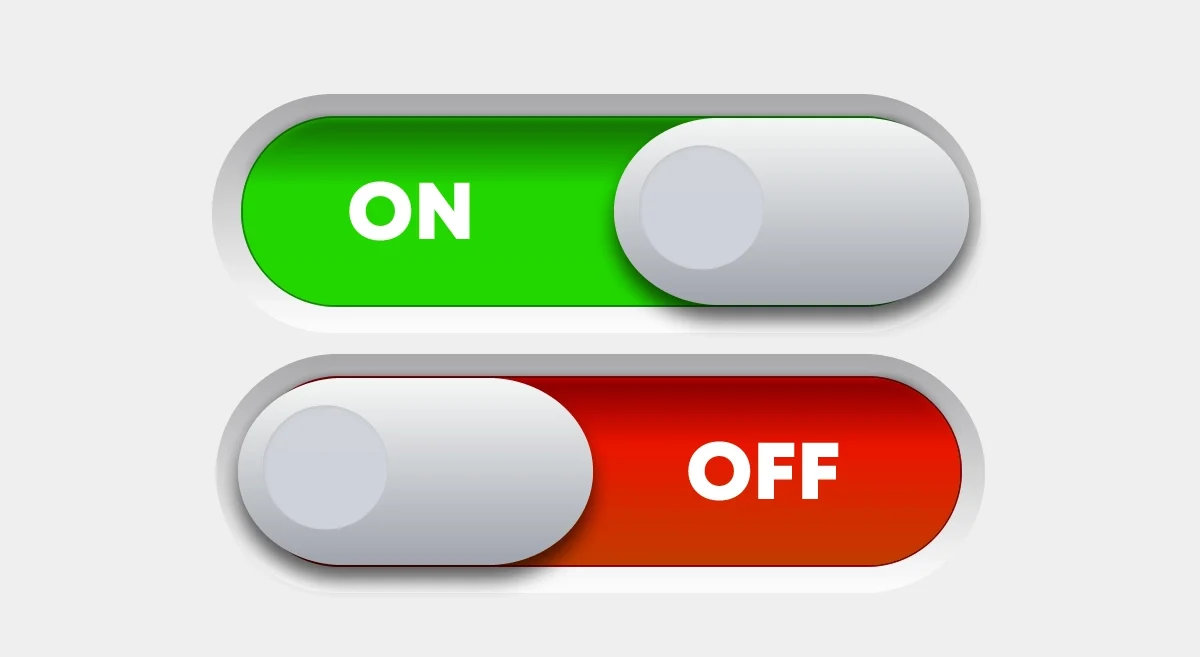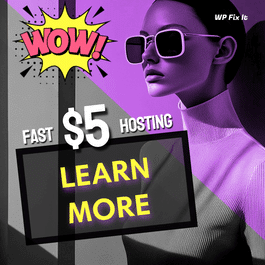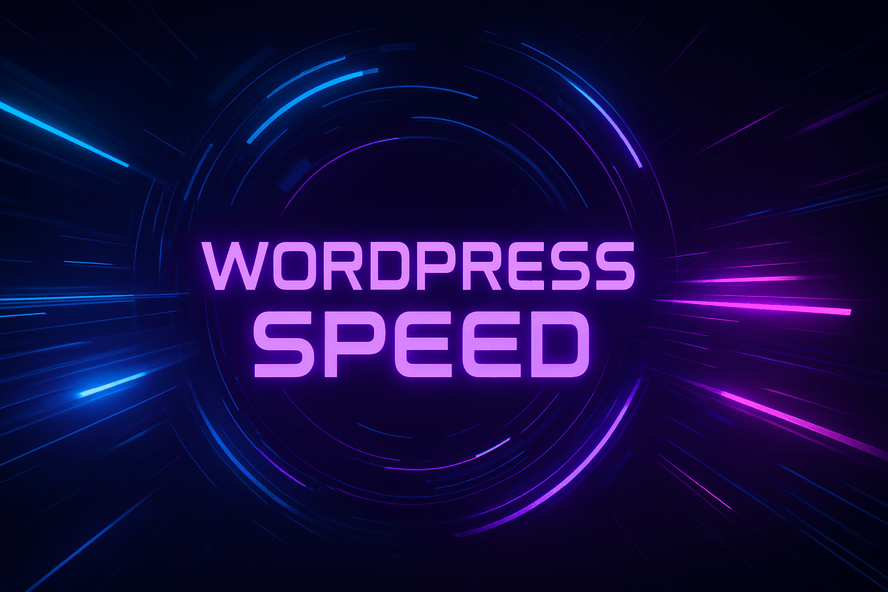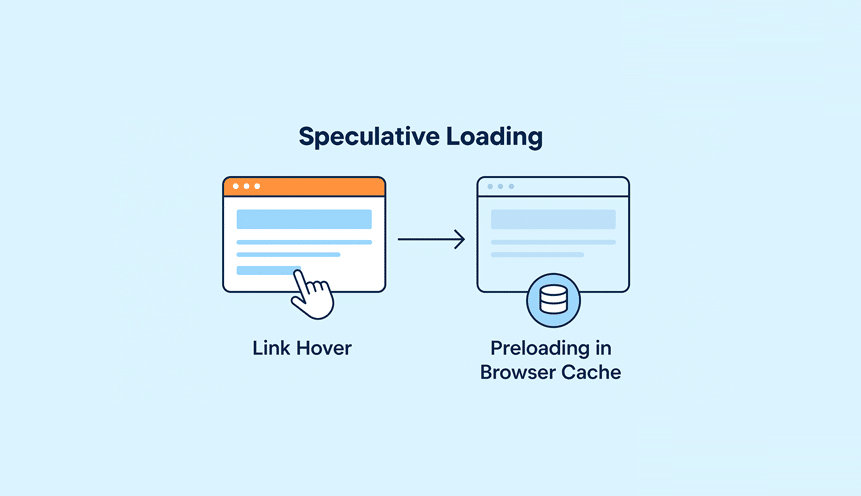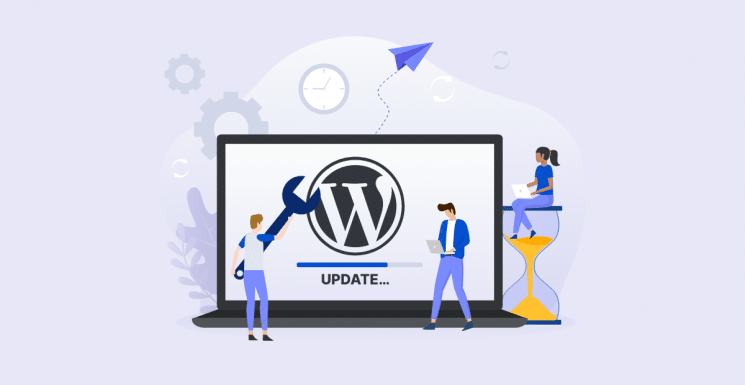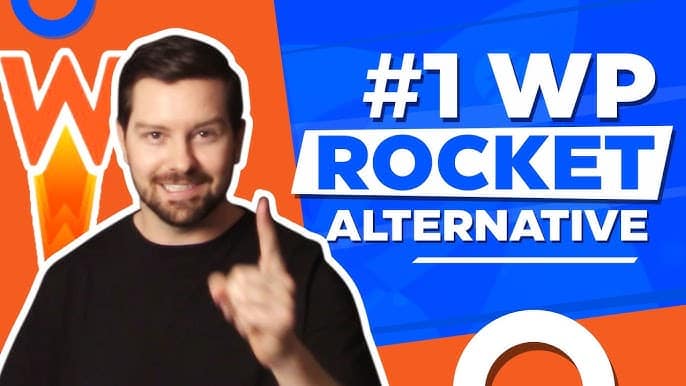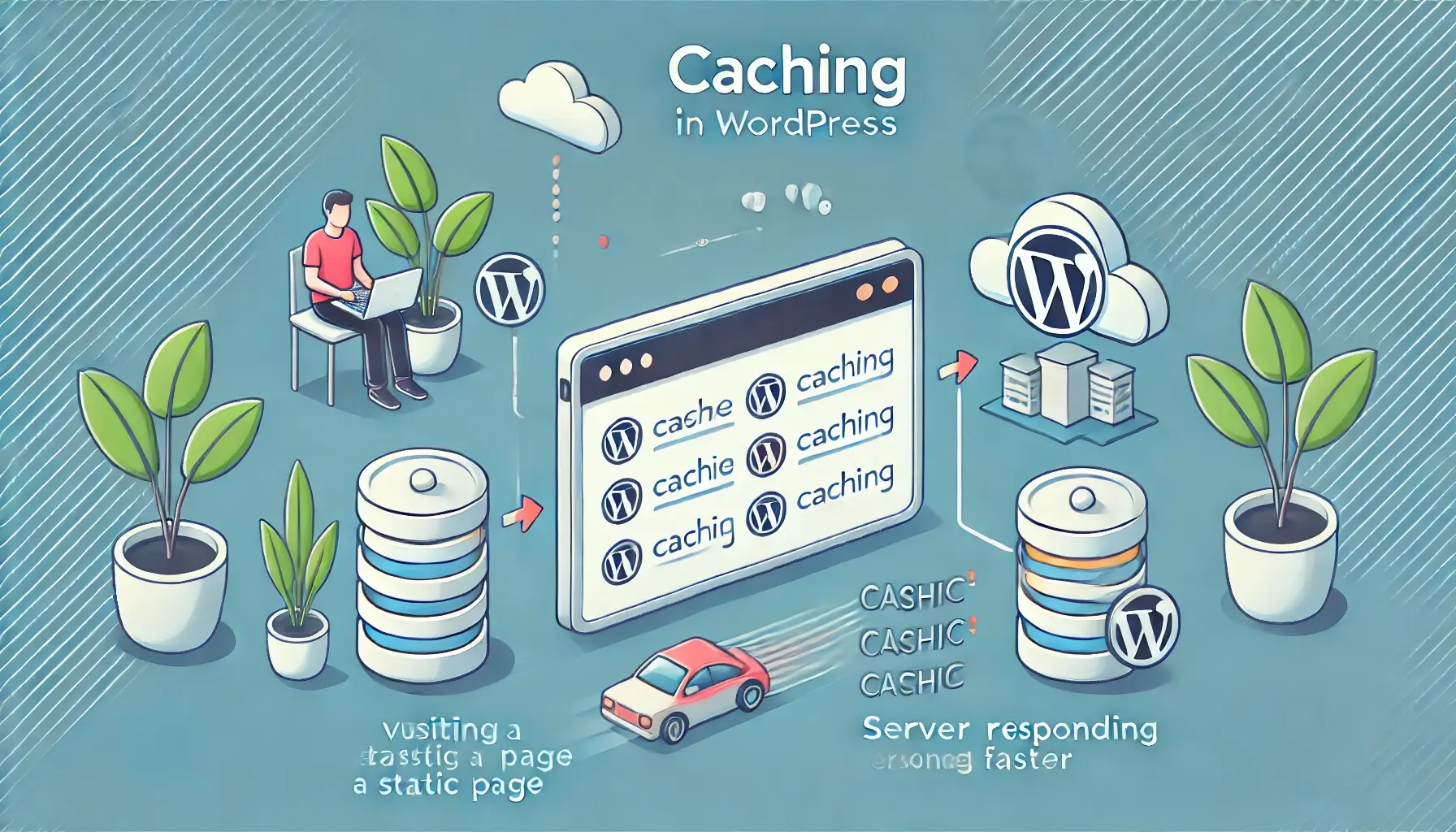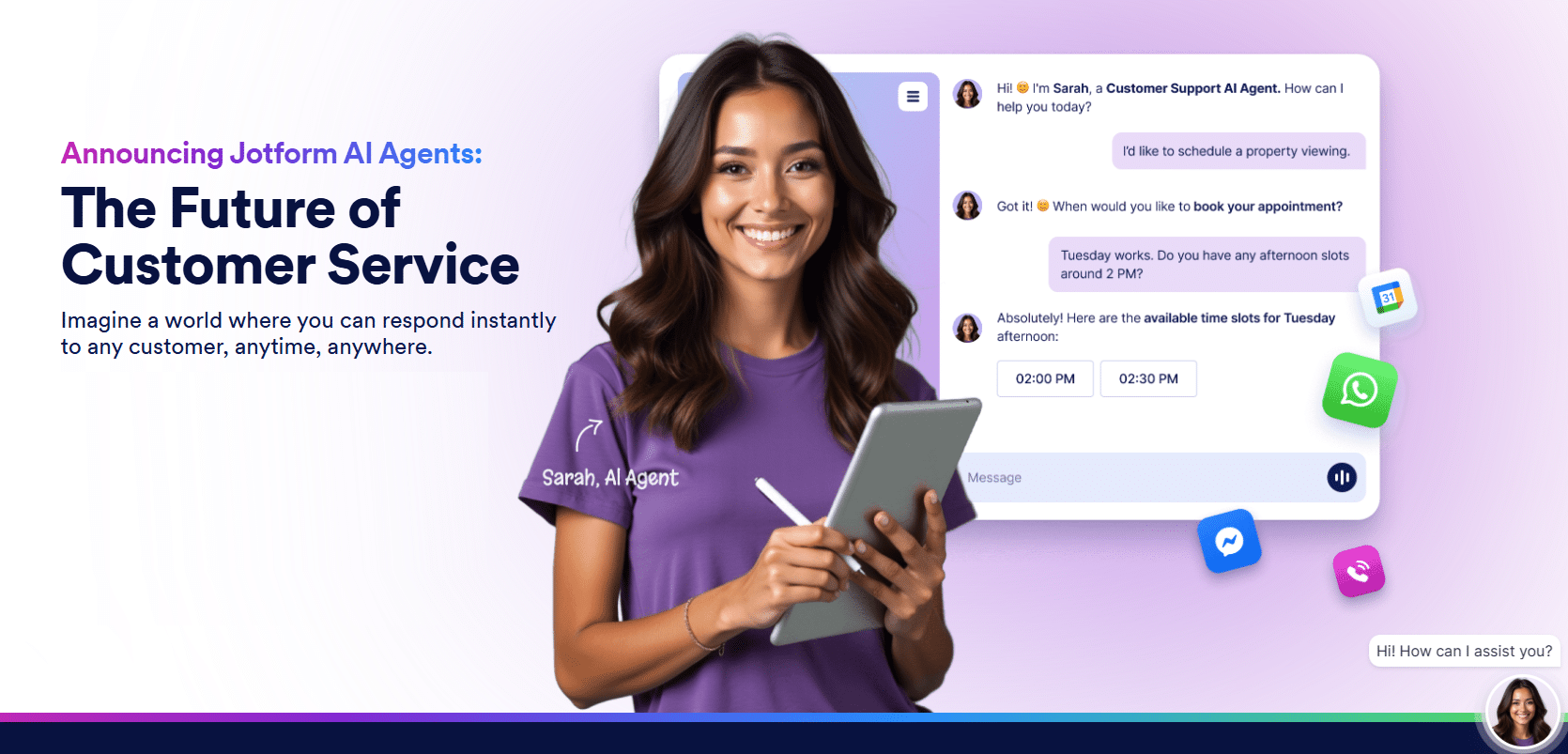WordPress is an incredibly powerful and flexible content management system (CMS) that powers millions of websites worldwide. However, with great flexibility comes the potential for conflicts and issues, especially when using multiple plugins. If you encounter problems with your WordPress site, such as the “white screen of death,” slow performance, or broken functionalities, one of the best troubleshooting methods is to temporarily turn off all plugins.
Disabling plugins can help you identify the root cause of your issue, making it easier to resolve and restore your site’s normal operation. In this blog post, we’ll walk you through the different methods of disabling plugins, diagnosing issues, and reactivating them safely.
Why Should You Temporarily Disable Plugins?
Before jumping into the steps, let’s discuss why disabling plugins is a critical troubleshooting step:
- Identify Conflicts: Some plugins don’t work well together or may conflict with your WordPress theme, causing unexpected errors.
- Fix Performance Issues: A poorly coded or outdated plugin can slow down your website.
- Resolve Site Crashes: If your site is down or malfunctioning, a faulty plugin may be the culprit.
- Prevent Security Risks: Some plugins may contain security vulnerabilities that hackers can exploit.
- Ensure Compatibility: After updating WordPress, some plugins may no longer function correctly.
How to Temporarily Turn Off All Plugins in WordPress
There are multiple ways to disable plugins, depending on whether you can access your WordPress dashboard or need to use alternative methods like FTP or phpMyAdmin.
1. Disabling Plugins from the WordPress Dashboard
If you can access your WordPress admin area, the easiest way to disable plugins is through the dashboard.
Steps:
- Log into your WordPress admin panel.
- Go to Plugins > Installed Plugins.
- Check the box at the top of the list to select all plugins.
- In the “Bulk actions” dropdown, select Deactivate.
- Click Apply.
This will turn off all plugins without deleting them, so you can reactivate them later after troubleshooting.
2. Disabling Plugins via FTP (File Transfer Protocol)
If you are locked out of your WordPress dashboard due to a plugin conflict or a critical error, you can disable plugins manually using FTP.
Steps:
- Connect to your website using an FTP client (such as FileZilla).
- Navigate to the wp-content folder.
- Locate the plugins folder.
- Rename the folder to something like plugins-disabled.
By renaming the folder, WordPress will no longer recognize the plugins, effectively disabling them. If you regain access to your dashboard, rename the folder back to plugins and reactivate the necessary plugins one by one.
3. Disabling Plugins via phpMyAdmin (Database Method)
If you don’t have FTP access but can access your website’s database, you can disable plugins via phpMyAdmin.
Steps:
- Log into your hosting account and open phpMyAdmin.
- Select your WordPress database.
- Locate the wp_options table (or similar, depending on your database prefix).
- Find the active_plugins row (you may need to browse multiple pages).
- Click Edit and delete the values inside the option_value field.
- Save the changes.
This will deactivate all plugins. Once you regain dashboard access, you can reactivate them selectively.
How to Identify the Problem Plugin
After disabling all plugins, check if the issue is resolved. If your website is functioning properly, the problem was likely caused by one of the plugins. To pinpoint the culprit:
- Reactivate Plugins One by One
- Go to the Plugins section in your dashboard.
- Activate one plugin at a time and check your website after each activation.
- If the issue reappears, the last activated plugin is likely the problem.
- Check Plugin Compatibility
- Ensure that all plugins are updated to the latest version.
- Verify compatibility with your current WordPress version.
- Read Error Logs
- Enable WordPress debugging by adding the following line to your wp-config.php file:
define('WP_DEBUG', true); define('WP_DEBUG_LOG', true); define('WP_DEBUG_DISPLAY', false);
- Check the debug.log file in the wp-content folder for error messages related to specific plugins.
- Look for Plugin Alternatives
- If a plugin is outdated or unsupported, consider switching to a different plugin that offers similar functionality.
What to Do After Identifying the Problem Plugin
Once you’ve identified the problematic plugin, here’s what you can do:
- Update the Plugin – Check if there’s an update available that fixes the issue.
- Contact the Plugin Developer – Visit the plugin’s support forum on WordPress.org or the developer’s website for assistance.
- Replace the Plugin – Find an alternative plugin that serves the same purpose.
- Remove the Plugin – If the plugin is unnecessary, delete it to prevent future issues.
Preventing Plugin-Related Issues in the Future
To minimize the chances of running into plugin-related issues again, follow these best practices:
- Use Reliable Plugins – Only install plugins from trusted developers with good reviews and regular updates.
- Limit the Number of Plugins – Avoid unnecessary plugins to reduce conflicts and improve site performance.
- Keep Everything Updated – Regularly update WordPress, themes, and plugins to maintain compatibility and security.
- Backup Your Site – Before installing or updating plugins, create a backup to restore your site in case of errors.
- Use a Staging Site – Test new plugins and updates on a staging site before applying them to your live website.
Conclusion
WordPress plugin conflicts and errors can be frustrating, but temporarily disabling all plugins is one of the most effective troubleshooting methods. Whether you use the dashboard, FTP, or phpMyAdmin, turning off plugins can help you diagnose and resolve issues efficiently. By following the steps outlined in this guide, you can restore your website’s functionality and prevent future problems.
If you’re still facing issues after disabling plugins, the problem may be related to your theme or hosting environment. In such cases, consider switching to a default theme (like Twenty Twenty-Four) or contacting your hosting provider for assistance.
By proactively managing your plugins and keeping your website up to date, you can ensure a smooth and stable WordPress experience. Have you ever encountered plugin-related issues? Share your experience in the comments below!