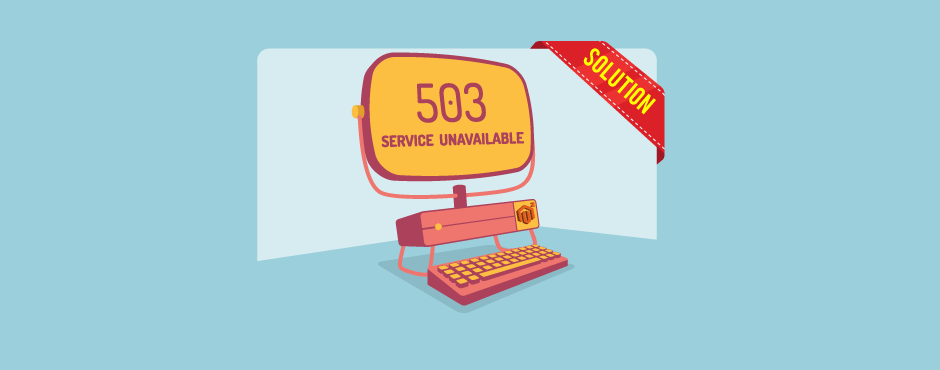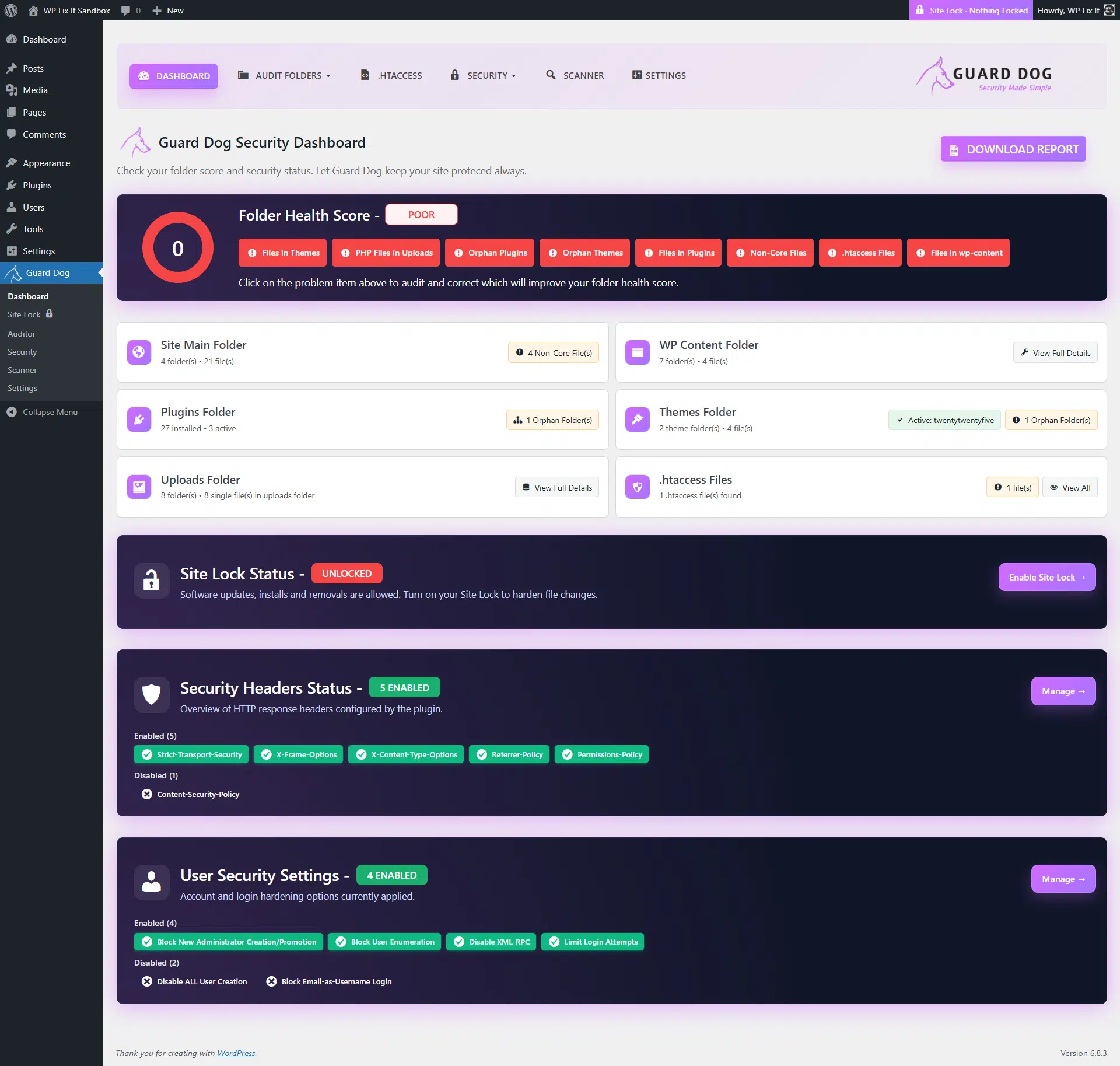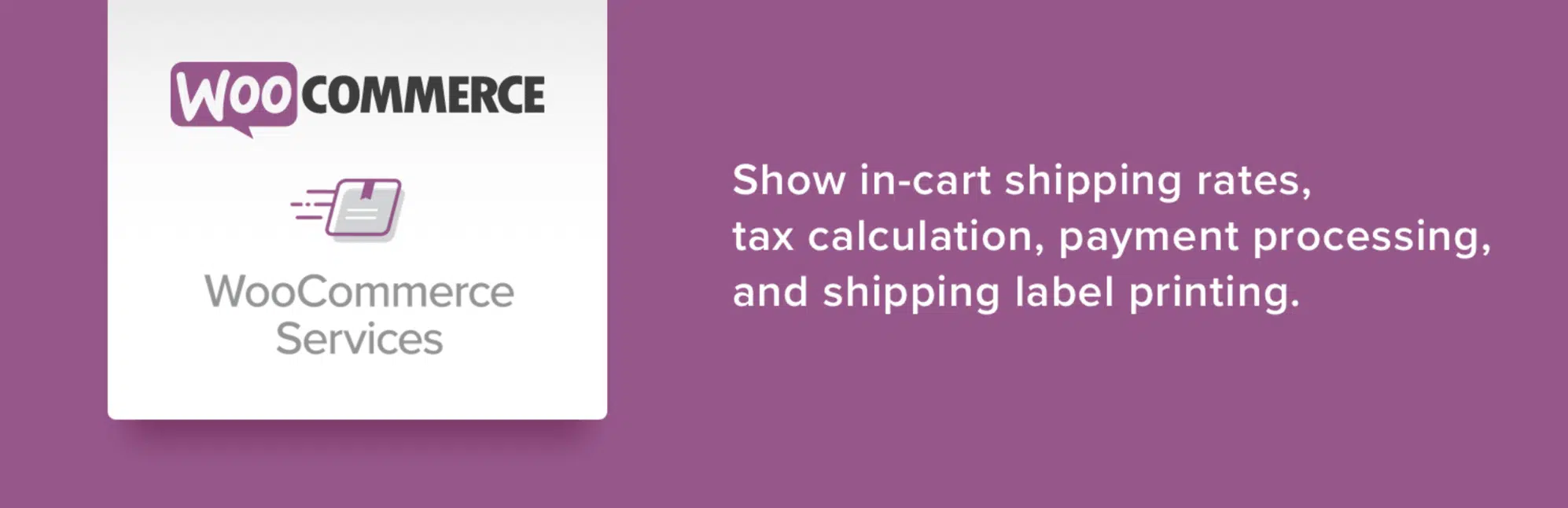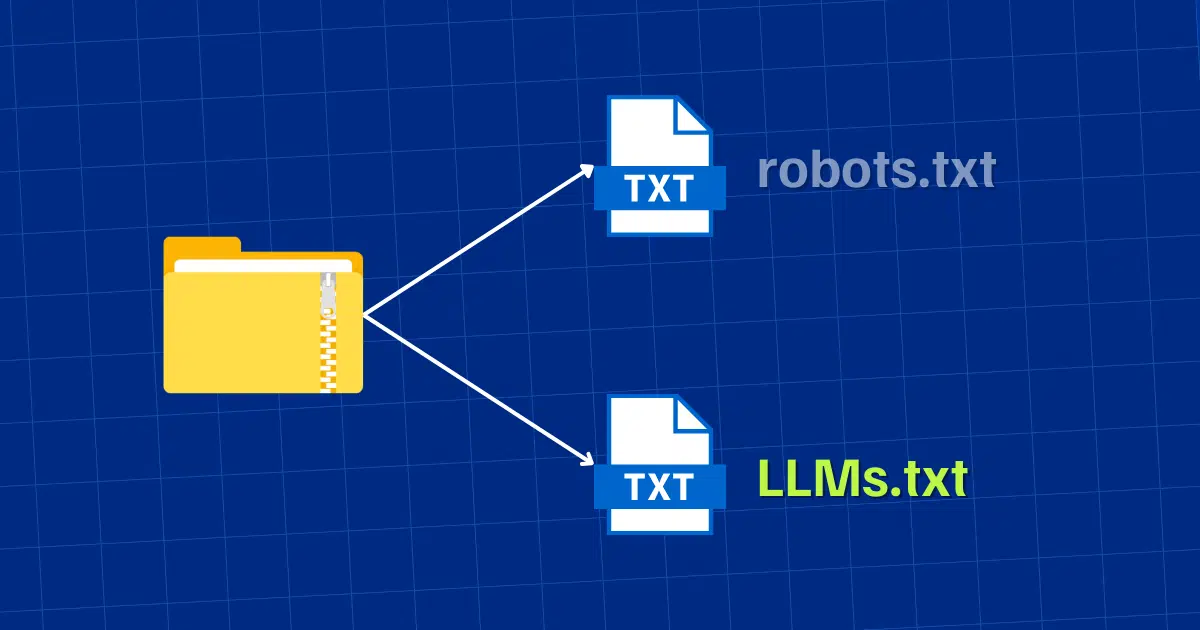Need to fix this SiteGround Resource Temporary Unavailable?
Is your WordPress website hosted with SiteGround and you have received the “SiteGround Resource Temporary Unavailable” email from them? This can be a really frustrating notification because it means your website is now offline and you need to take action to fix it. Below is a portion of the email notification you may receive from SiteGround.
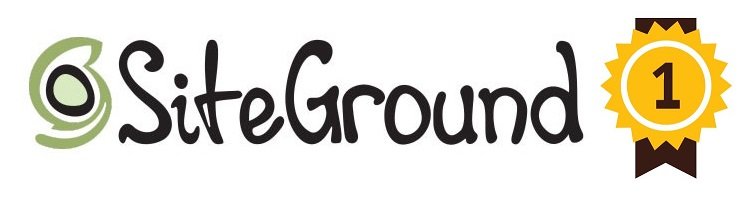
“With this notification we would like to inform you that your account example.com consumes a very high percentage of the server resources (processor time and memory) and thus affects the performance of the whole shared server. In order to keep the server at normal load, we had to limit the shared server resources your account can use.
Please note that this may result in occasional “Resource temporary unavailable” error messages shown on your website.”
Another notification you may have received pertaining to the “SiteGround Resource Temporary Unavailable” issue can be in form of your account exceeding the monthly allowed number of CPU seconds per account. This notification may look like the image below.
Now let us talk about some things you can do to fix this issue and get your site turned back on as fast as possible. In a nut shell we want to find out what is causing the CPU Overages and then take some action to correct it.
Follow the actual items below in the order they appear.
We also want to be SUPER ADVOCATES for SiteGround and we recommend their hosting services to all that are serious about their WordPress website hosting.
#1 ASK SITEGROUND FOR MORE DETAILS – SiteGround Resource Temporary Unavailable
The notifications you will receive from SiteGround are automated and sent without any of their techs doing detailed research on your account. Basically your hosting account reaches a CPU resource limit and then their system triggers notification to be sent to you.
The great news though with the “Siteground Resource Temporary Unavailable” issue is that if you contact them and ask for more details into what is causing the overages they will definitely help you.
Now in some cases they will lead you to exact cause which may be a certain plugin, theme script or malicious file installed on your account.
Then you can react right away and clear it up. In other cases they will simply identify where the script it executing but it will not be a specific plugin, theme or core WordPress file. Then we have to troubleshoot further.
#2 DO SOME CPANEL RESEARCH – SiteGround Resource Temporary Unavailable
We are going to dive into an awesome tool within your hosting account that you probably didn’t even know you had. It is called AWSTATS and it will show you detailed information about the traffic to your site. See below where to click in your cPanel area to access this.
The main thing we want to examine in AWSTATS is the IP addresses hitting your site and the bots visiting your site. Sometimes there may be a fraudulent IP addresses that send tons of traffic to your site and this overloads the server which puts you in the “SiteGround Resource Temporary Unavailable” situation.
You you may also have some malicious internet bots doing the same thing. Sending a bunch of traffic which spikes your server resources. Let us look at the IP list first. Please see below.
Once you identify the IP addresses with the most traffic and bandwidth, you want to make sure these are legit. You can copy the IP address and enter it in the box at WHO.is to see the full details of ownership. If the ownership info does not seem suspicious you can assume the traffic is legit.
If you are not sure, you can ask SiteGround to make sure traffic from a specific IP to your site is OK.
Another important area we want to check in AWSTATS is the internet bot visits. See the image below and notice that there may be a variety of bad bots hitting the site that could cause the “Siteground Resource Temporary Unavailable” issue.
The best thing you can do to prevent bad bots from hitting your site is to install a plugin that will monitor and will block bad bots. Below are a 3 nifty and easy to use bad bot protection plugins we recommend and all free.
- Blackhole for Bad Bots – https://wordpress.org/plugins/blackhole-bad-bots
- StopBadBots – https://wordpress.org/plugins/stopbadbots
- BBQ: Block Bad Queries – https://wordpress.org/plugins/block-bad-queries
#3 LOOK AT THE ACTUAL SITE PROCESS AS IT HAPPEN – SiteGround Resource Temporary Unavailable
So the last thing we can do here to identify and issues that are causing server usage overages is to see the actual processes that are happening when we load a page on our site. Now this step is only possible if we have access to our site and chances are if you received the “SiteGround Resource Temporary Unavailable” you may not have access.
If your site is not online you can ask SiteGround to allow access for your IP address only and you can get your IP address at https://whatismyipaddress.com.
Once you have access to your site, you will login to install and activate a plugin called Query Monitor. Do this by going to PLUGINS > ADD NEW and search for Query Monitor. Once installed and activated you will notice a new section in the admin bar of your site.
This plugin will show you all of the processes that are being queried on the page you are loading. Simply run your mouse pointer over the admin bar item and you will see a drop down of items. If there are any issues you will see them in red and you can quickly identify what may be causing the server usage spikes and then take action to fix them.
LET US SUMMARIZE ALL OF THIS – SiteGround Resource Temporary Unavailable
The main objective here is to find what is causing the server to overload with processes and reach the limit you are allowed in your hosting account. We hope that the above is helpful in identifying the exact issue and then taking steps to resolve it.
If ever you get stuck or do not understand something, please comment below. THANKS FOR READING!!!!