
Migrate WordPress From One Location to Another
Do you need to migrate WordPress?
Want to move your WordPress site from one location to another? Let us show you how easy it can be. While the idea of doing this yourself may seem nuts, just take some time to read below and let us amaze you how it can happen pain free. LET’S DO THIS!!!!
First of all here are the ingredients you need to Migrate WordPress:
- Origin location which is a running a WordPress site and fully functional online
- Destination location with a default WordPress install or any WordPress site running
- UpdraftPlus plugin free version <~~~LOVE THIS PLUGIN
- Better Search and Repair plugin free version
- Confidence in your super tech abilities…;)
#1 PREP ORIGIN SITE FOR MIGRATION
We need to create a full backup of the site we want to move. To do this we will log into the origin site and install and activate the UpdraftPlus plugin. Go to Plugins > Add New > Search UpdraftPlus. Install and active it. Now visit Settings > UpdraftPlus and click on the BACKUP NOW button. Once the backup process has completed, click on the the BACKUPS tab and you will see the files that were backed up. Click on each backup file to prepare it for download.
Then you must download them to your computer as we will use them shortly on the destination location.
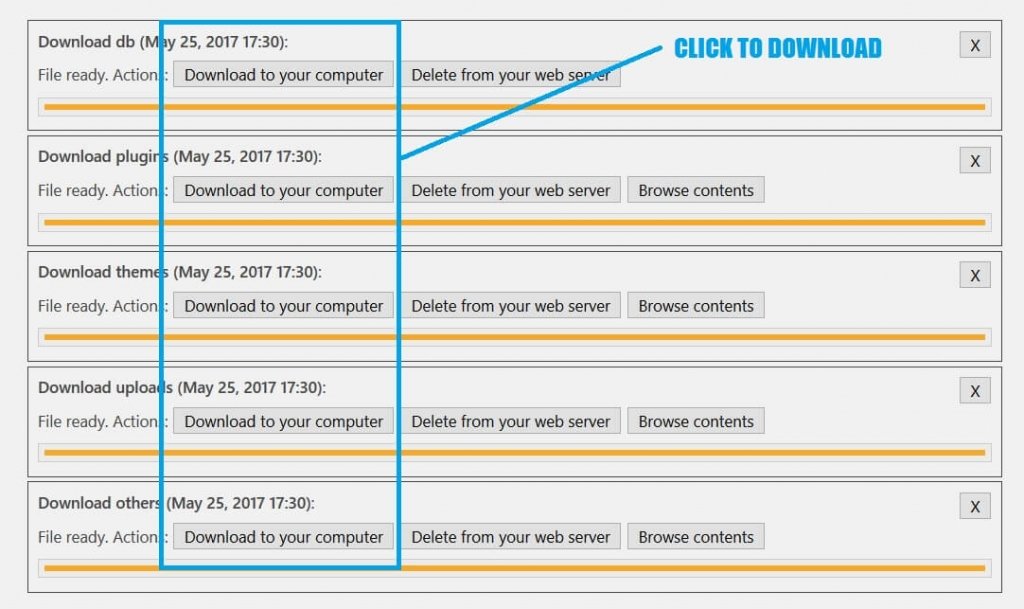
#2 CLONE ORIGIN SITE TO NEW LOCATION
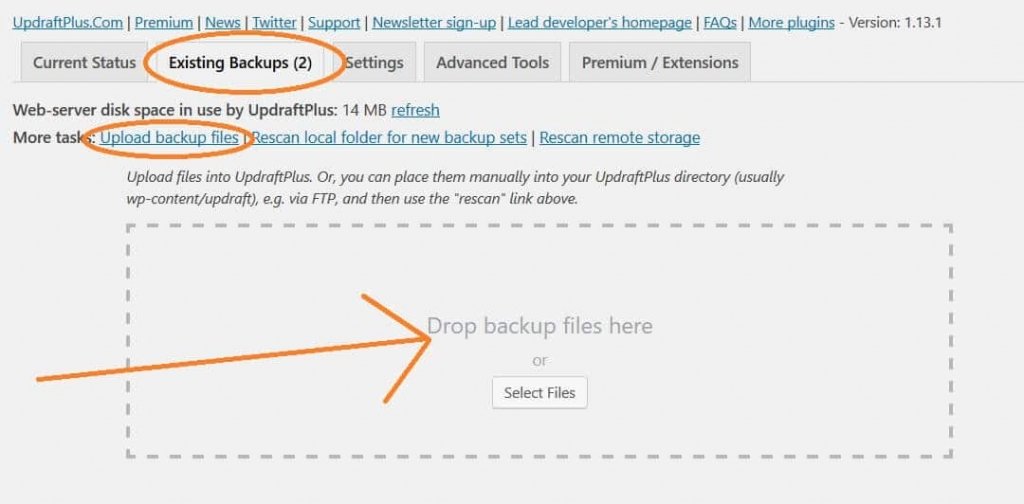
So now we want to head over to our destination location and clone the site we just backed up. Let’s login and again we will install UpdraftPlus like we did on the origin site. Go to Plugins > Add New > Search UpdraftPlus. Install and active it. Now visit Settings > UpdraftPlus and click on the EXISTING BACKUPS tab. Now just drag and drop the backup files we downloaded in the previous step.
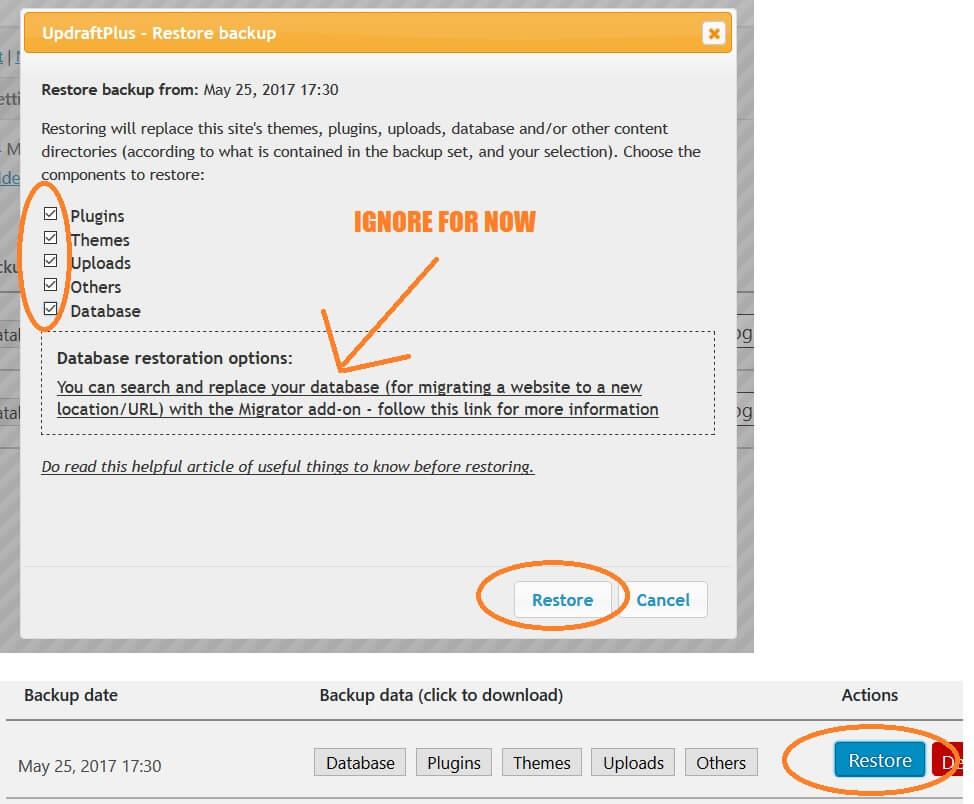
Now we are going to restore these files in their new location on your destination site. This is where the magic happens. Our favorite part and oh soooo EASY. Once the files have finished uploading we are going to click on the blue RESTORE button and select all the files for restoration.
Please ignore the warning you see. We will show you shortly how to change the URLs in the database. Side note: the premium version of UpdraftPlus will change them for on on this step.
#3 ADJUST SITE AND HOME URL TO ACCESS SITE
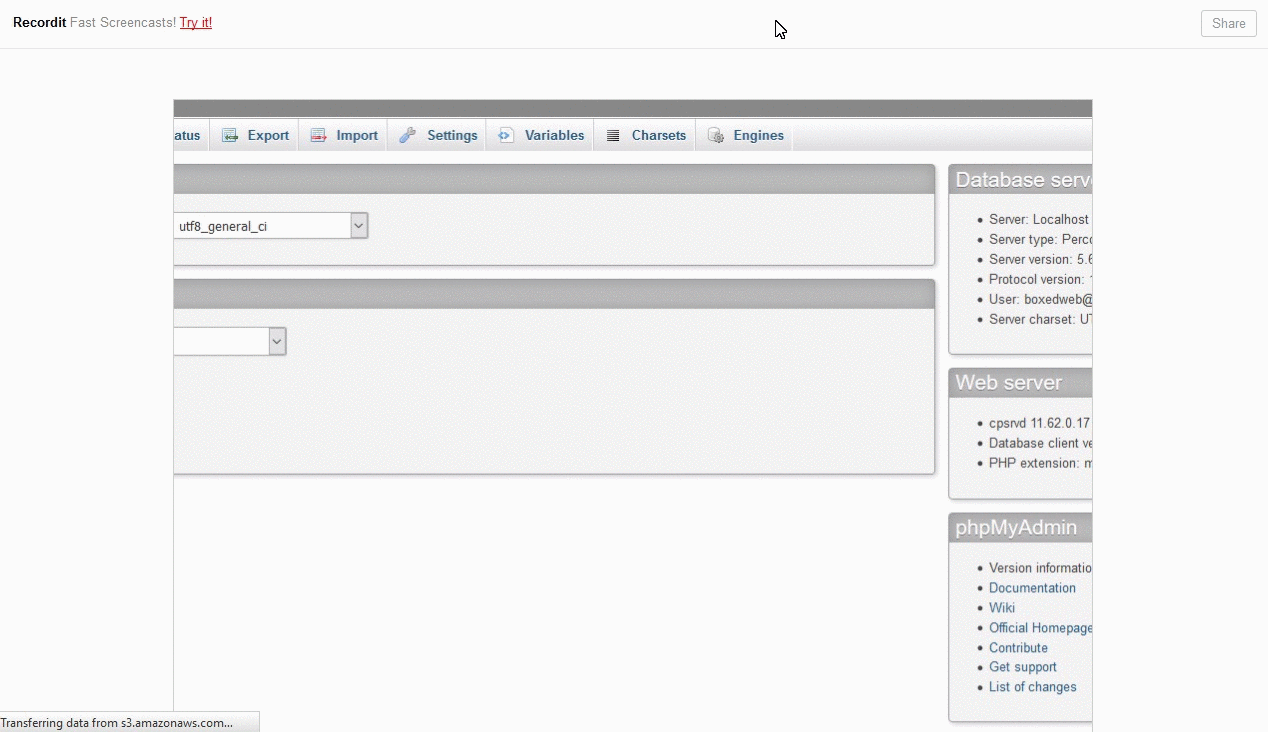
So we have successfully cloned the origin site to the new location but there is a major issue. All the URL paths in the database still refer to the origin location and we need to change that or all of our work we have done so far means nothing. The first step in this is changing the site and home URL in the database.
The easiest way to do this is to change them directly in your database. This can be tricky if you have never been in this area of your site. Please click on the image below to watch a short video on this process and if you are unsure before moving on, please comment below and we will help you. Once those are changed, you will be able to login to the cloned destination site.
#4 ADJUST ALL URLS TO NEW LOCATION
OK, we are in the home stretch now. Last piece of the puzzle is to make sure all database URLs are set to the new location URL. We can accomplish this using a nifty plugin called Better Search and Replace. Go to Plugins > Add New > Search Better Search and Replace.
Install and active it. Now visit Tools > Better Search and Replace and see image below on what to do next.
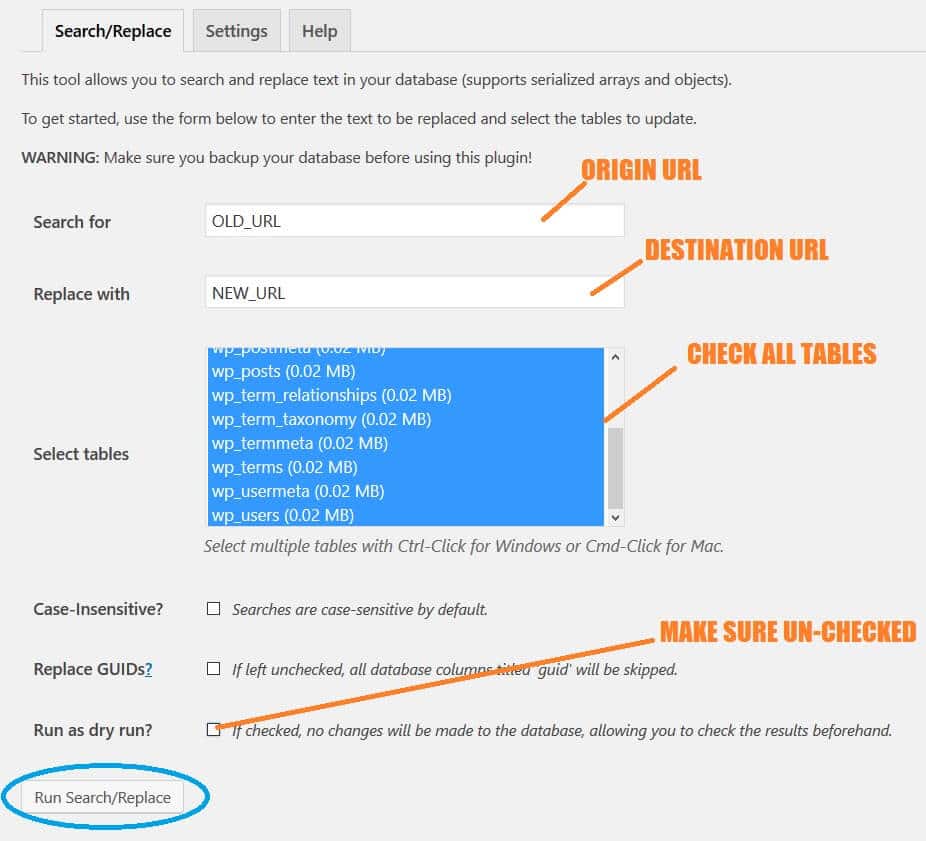
YOU DID IT – MIGRATE WORDPRESS COMPLETE
@UpdraftPlus all about you guys. WE LOVE YOU!!! https://t.co/4TctCm9kOi
— WP Fix It (@WPFixItFast) May 25, 2017



Leave a Reply