Do you need to downgrade WordPress Version so your site will function again?
WE CAN DO THIS FOR YOU. See service at https://www.wpfixit.com/wordpress-support-service/
Downgrade WordPress Version – The Manual Way
Although having latest WordPress is good idea, but sometime you may wish to back to earlier version of WordPress installation. This can happen when your plugins do not work with new version and you have major theme issues.
Well, downgrade a new version of WordPress to older version is a easy task and that same as upgrading a WordPress to newer version.
- Make full back up of your site whatever you do first make backup of WordPress folder and database. You need to have access to your site control panel using ftp program such as Filezilla make a copy of all WordPress Platform files. These are located in the root directory of your host or the root directory of the location you installed WordPress.
- Delete wp-admin and wp-includes folder which are located in your default host directory.
- Get and download the old version of WordPress that you need from wordpress.org release-archive.
- Unzip your desired version of WordPress and overwrite all files EXCEPT wp-content folder to your website by using ftp program.
- Go to your site admin area this time you wont see WordPress admin login page. Instead you will notice a message that say WordPress Database needs to upgraded current WordPress to new one!!. do not worry, just click OK and you will then see the admin login box.
- Login to admin area and HAVE FUN!
Everything will be fine and you can enjoy old WordPress installation on new on WordPress.
Downgrade WordPress Version – The Plugin Way
The plugin “WP Downgrade” forces the WordPress update routine to perform the installation of a specified WordPress release. The Core Release you specify is then downloaded from wordpress.org and installed as would any regular update. You can permanently stay on a previous version of your choice or update selected.
Plug-in is absolutely amazing because you can downgrade WordPress version with just a few simple clicks and you do not have to go through the painful process of doing this manually as explained earlier in this article.
WP Downgrade | Specific Core Version has the potential for becoming one of the best-loved plugins among those, who simply cannot update to the latest WP release.
In the past the latest WP release was the only offering for WP’s Automatic Update routine. This left all those behind, who have to wait with Core updates, until their plugins become compatible with newer WP releases. When this finally happens, more often than not there has already been yet another Core update. In the end a dreaded, cumbersome, time-consuming and error-prone Manual Update used to be the only way to go.
With WP Downgrade | Specific Core Version this is now a thing of the past. Anyone who lags behind the latest WP release is now able to use Automatic Updates even to lower WP versions. What WP Downgrade does simply is to make WP believe that the version you want to update to actually is the latest version. Because of this, there is no difference to updating to the latest version.
For security reasons I think this is a must-have plugin for anyone running a “seasoned” WP installation, and it actually should be a Core feature to be able to update not to the latest WP release exclusively but instead to have a choice among secure releases.
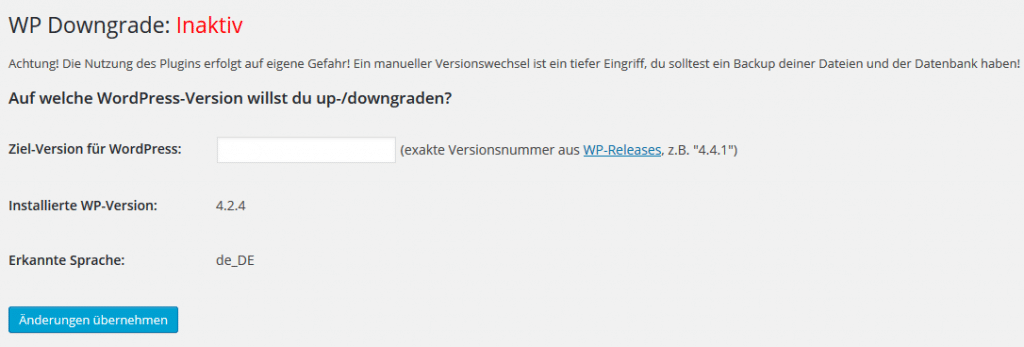
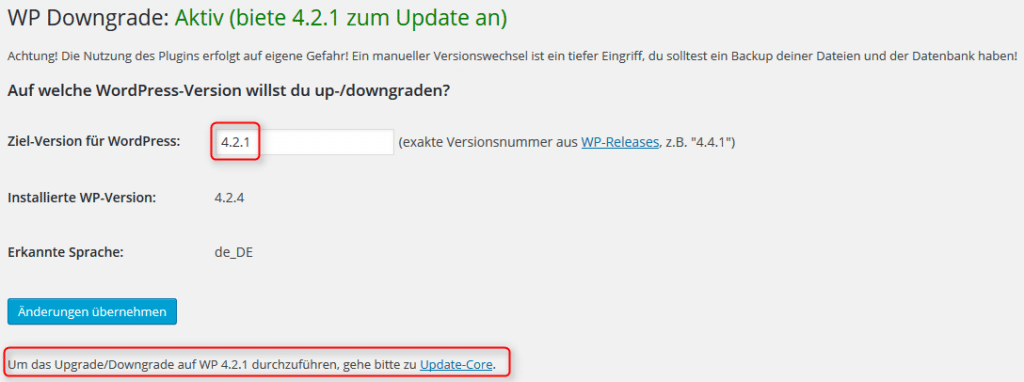
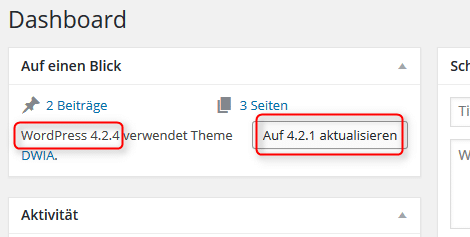
Installation
THE EASIEST WAY:
- Go to Plugins -> Install in your WordPress backend and search for “WP Downgrade”.
- Click in the hit list for “WP Downgrade” on “Install now”
- Activate the plugin
- Now you will find a new item called “WP Downgrade” under “Settings”. There you can store the desired core version number and then carry out the WordPress update.
THE MANUAL WAY:
- Download the plugin
- Unzip the zip file
- Upload the entire folder
wp-downgradeto the directory/wp-content/plugins/on your blog via FTP - Go to Plugins in your WordPress backend and activate the plugin
- Now you will find a new item called “WP Downgrade” under “Settings”. There you can store the desired core version number and then carry out the WordPress update.
WE CAN DO THIS FOR YOU. See service at https://www.wpfixit.com/wordpress-support-service/


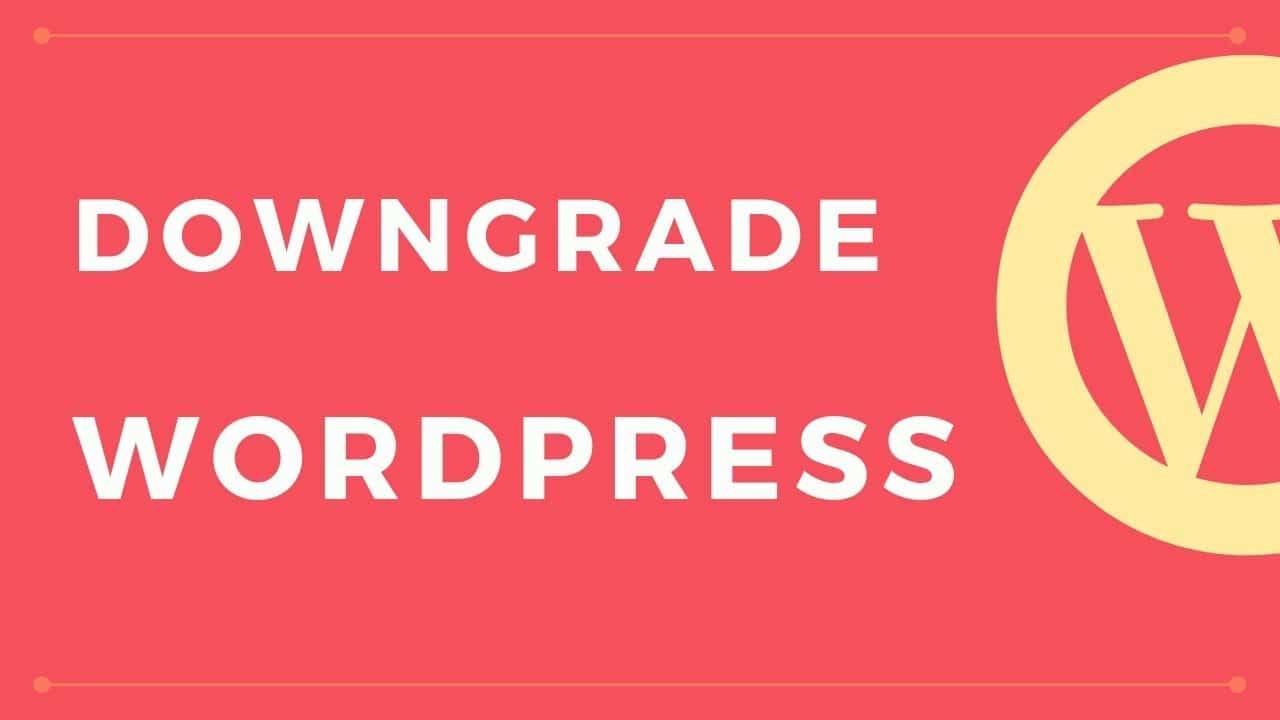


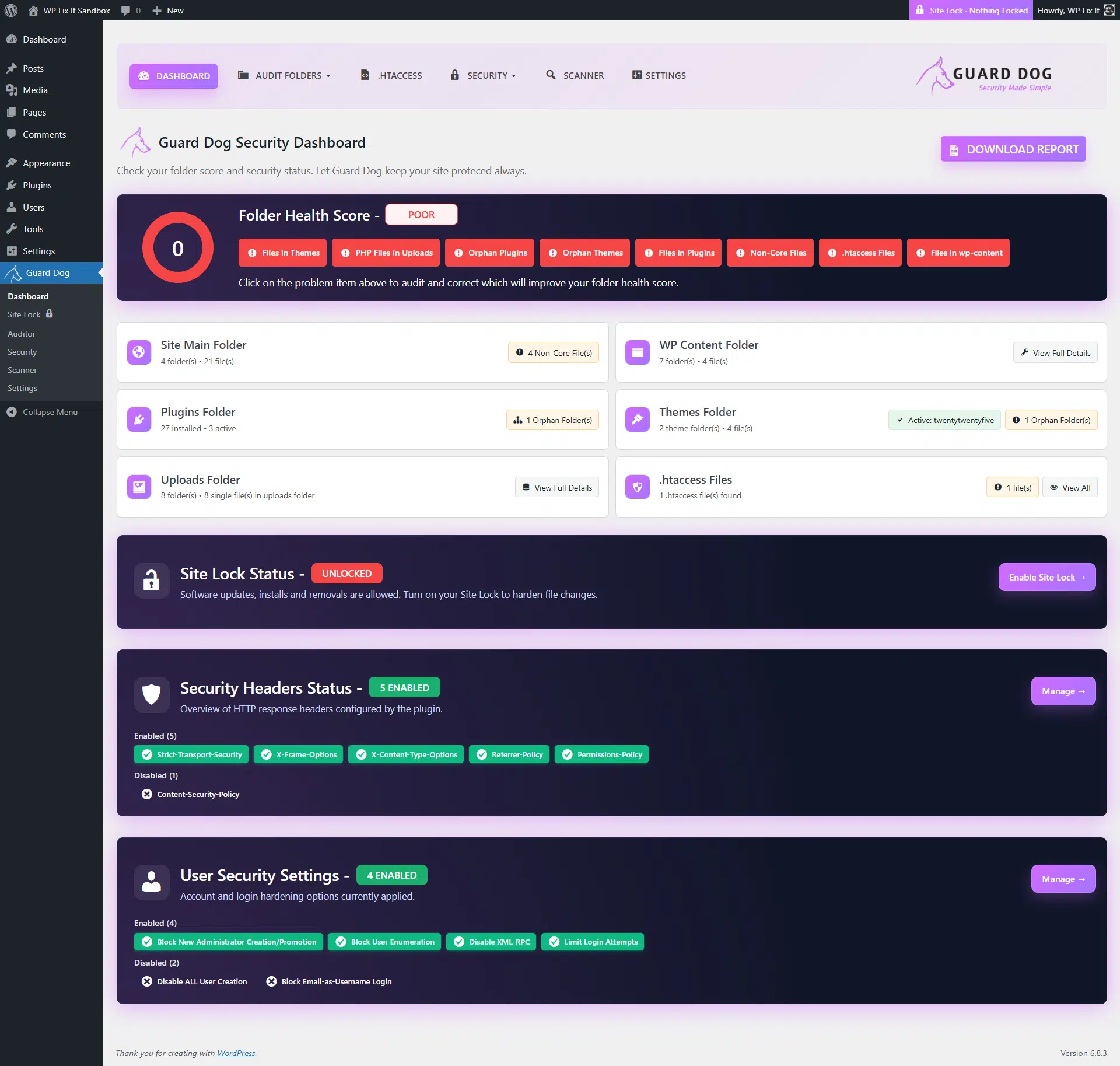
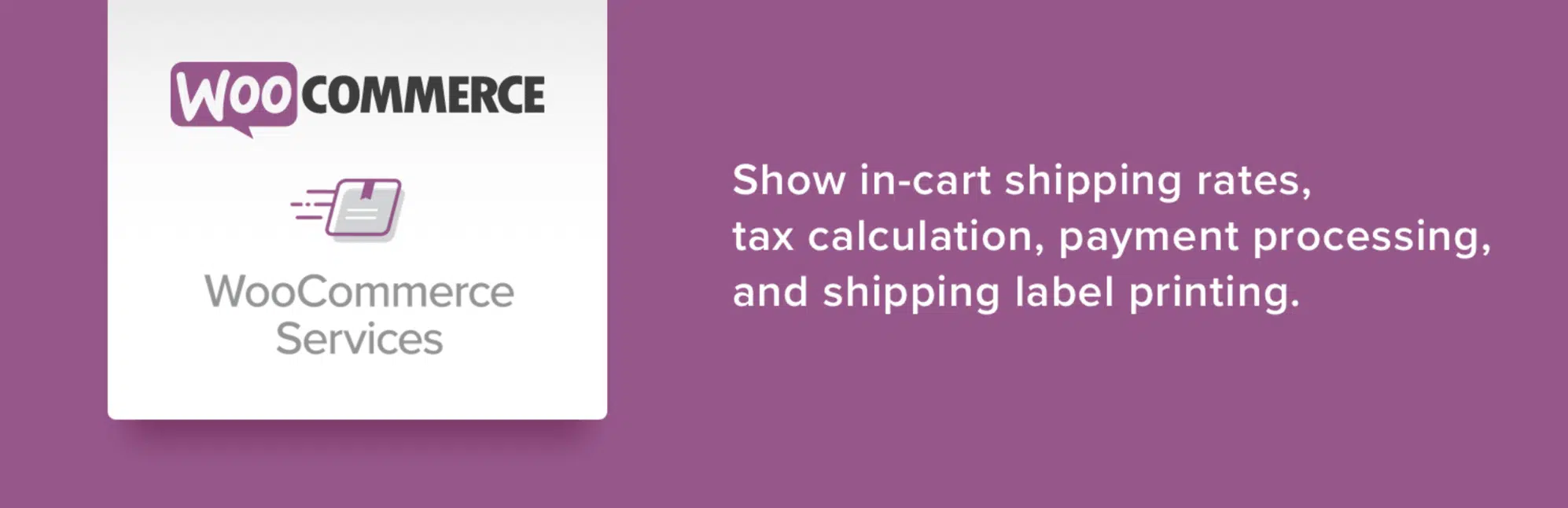
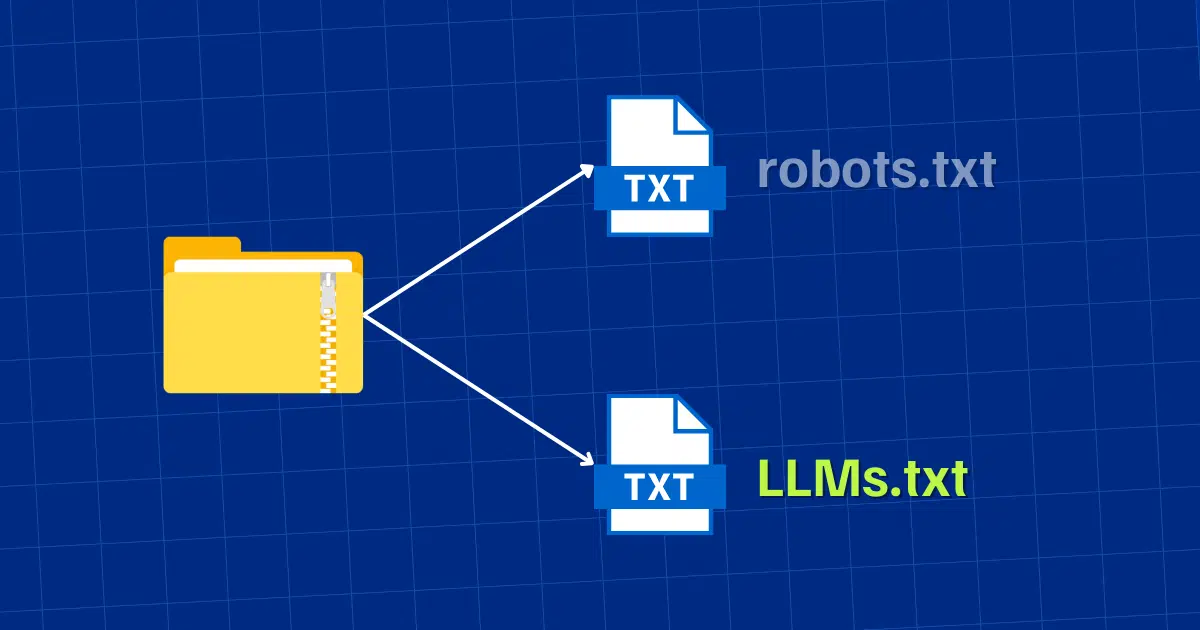










Hey does this same steps work for Multi-site WordPress ?
Yes it does.
A million thanks. wordpress version 4.7 wrecked my layout. Your instructions, which are perfect, led to the fix
So I did this, and all my pages except the homepage are not found. Even if I create a new page the page is still not found. Any ideas?
Your site appears to be at this address http://infohost.nmt.edu/~gsa/. Is there a reason for the /~gsa/?
This seems to be a permalink issues. If you email me an admin login at [email protected], I can take a look.
I just upgraded to 3.2.1 and here is what happened:
-My Si Captcha plugin doesn't work at all. Spambots have made their way in and have posted on the main page activity stream.
-Every page came up as "Not found". It had disconnected the components with the actual pages so I had to affix them to their respective pages (a new option that wasn't available in earlier wordpress) yet that created some issues with Profiles as I can explain below…
-Members can now access their profiles but can no longer PM other members or even view their profiles. To friend someone they now need to go through the member's directory and request it that way.
-Four new tabs were added to my homepage – activity, forums, members and groups. My groups and members were already listed under the Community tab and the activity stream was the home page itself so all of that seemed redundant. My forums were also each listed in their respective groups beforehand so this has created another cosmetic mess up.
-My Achievements plugin functions the same except for once a member clicks on the link associated with an achievement on the Achievement page it should go to another page with a larger image of the achievement and a description of it – now it only goes to a blank page.
-On a member's Profile if they click on their "settings" tab it comes to a blank white page.
-I cannot even send notices or PMs as the Admin!
So quite a few issues. 7 weeks ago I knew enough html to make letters bold or italic, separate paragraphs and make links. I have learned a hell of a lot and spent a lot of time doing so in the past 7 weeks of building the site up but there is still so much that is greek to me.
Wow, there is a lot going on there. I can fix it for you but probably will be 1-3 hours.
Let me know if you are interested.
Yeah you are telling me! I found out at 10:30 pm from a friend and fellow member on Monday that everything was down and I was to be on the university radio station Tuesday morning at 9:30 to promote the site! I worked for about 7 hours getting as much as I could done so at least things were functioning well enough but it still needs fixing :s
What are your costs like? Can you email me?
Email has been sent.
How much does this cost? Some of this is greek to me, I know very little. Before the update to 3.2.1 for WordPress everything was perfect on my site…
Hello
Why would you like downgrade? Maybe I fix the issue you are having instead.
Let me know. Thanks!
Can you do this for me?!?
For sure but it will cost. This walk through explains how to do it yourself.
great tips – however, after doing what you suggest, all i get is a blank screen, both on my home page and on my admin page. any ideas would be most appreciated…
thanks! robbert
Can you share your url please?