Need to fix WordPress plugin conflicts?
WordPress is a wonderful Content Management System and that goes without a doubt. The sheer seamless of the platform makes it the beginners’ favorite.
However, as a WordPress novice, you might often encounter a whole new range of hiccups and errors that plague the smooth running of your site.
While some of them might be of the common nature, there are a few that simply don’t make sense given the ease of seamless-ness offered by the CMS. One such curious case is that of PLUGIN CONFLICTS.
A lot of you might not have even heard of or witnessed a plugin conflict issue because plugins with malicious codes or outdated versions top the list of plugin induced website troubles.
There are various popular plugins available with certain features and you should avoid using plugins with similar features.
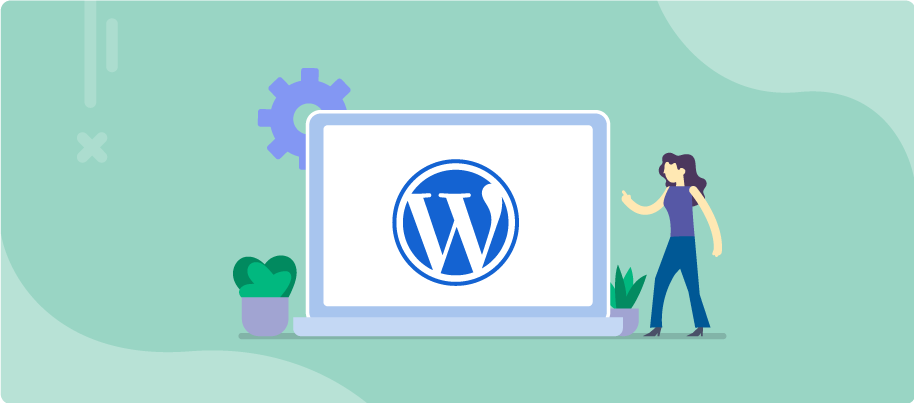
What causes a site to experience WordPress plugin conflict?
A plugin conflict is rather unusual but not uncommon. If your site faces a plugin conflict, your site might start acting up or it might display the highly dreaded white screen of death.
If that’s not what’s happening, you might experience that certain plugins and the modules/functionalities offered by them are not working as they used to. Some plugins might stop functioning at all.
In any case, you come across a plugin conflict issue because of any of the scenarios mentioned below:
- Your newly installed plugin conflicts with an existing one
- Theme and newly installed plugin conflict or vice-versa
- A conflict between a plugin and the latest WordPress version
- A resource conflict as a result of complex coding
- Poorly coded plugin messing with other plugins
- Functionality conflict caused due to issues arising out of a batch auto-update
The above scenarios come alive when the code for plugins doesn’t work well.
You might have already experienced a plugin conflict or might be completely new to the situation as you read through, the right thing to do is know how to troubleshoot and act quickly.
In this blog post, we have discussed the many ways you can respond to a plugin conflict situation on your WordPress site and fix it right away.
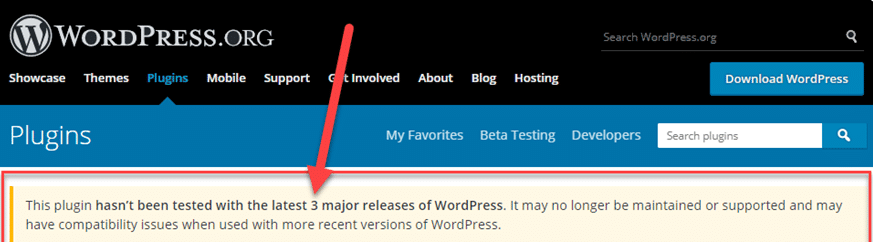
The most common WordPress plugins that are conflict-favorites
- WooCommerce: Some known conflicts experienced by WooCommerce plugin users have been with plugins such as W3 Total Cache, Yoast SEO, WP Customer Reviews and many others.
- Divi builder: This theme/page-builder is quite the powerful one and that reason alone is enough to cause various conflicts with other plugins. When a conflict with this theme comes up, the drag-and-drop visual editor just fails to launch. Other times, users have experienced modules failing to load.
- Gravity Forms: Gravity forms plugin comes with some very interactive elements and might not be conflicted with many plugins out there. However, Debug Add-on has been pointed out every now and then.
- Slider Revolution: If you ever used an image slider plugin on your site, you probably came across a time when images failed to show up on your site. This probably is due to a plugin conflict, along with the usage of plugins such as The Events Calendar and Page Builder by SiteOrigin.
Finding the troublemaker
The common path to finding and fixing a plugin conflict issue on a site follows a similar pattern. Users often begin by trying one or all of the ways mentioned below:
- Users trying to clear their browser cache to get rid of the problem
- Users trying to verify that all of their plugins are updated
- Users trying to uninstall a recently downloaded plugin to see if the issue is resolved
- Users trying to verify that they have the latest WordPress version
- Users seeking professional help
The truth is you cannot fix and prevent WordPress conflicts if you don’t know how to locate the plugin that is causing the conflict.
If you are a developer or someone who is familiar with coding and troubleshooting, this will be easy for you. However, a person who hasnt worked with coding or is new to the platform, this could be a nightmare.
But worry not. Here’s how you can figure out which plugin is causing the nuisance by following the process below:
If you recently downloaded and installed a new plugin on your site and your site broke down, you probably know what’s causing the trouble.
This entirely new plugin might be the culprit but there are fair chances that an existing plugin might be in conflict with the new one.
However, if that isn’t the case, you still need to figure out the root issue by deactivating all your plugins.
If you don’t have access to the back end, follow the steps below:
- Connect to your server via FTP
- Go to wp-content > Plugins
- Delete the files after creating a backup of them all
- You can also choose to rename the files on your server
- Now it’s time to re-active the plugins, one at a time.
- As soon as the conflict re-appears, you will now be able to catch the plugin at play. Make sure that you drop the concern with the plugin’s developer so that they can look into the issue and fix the same.
Fixing Plugin Conflicts
To be able to fix plugin conflicts, you need to begin by identifying them. As mentioned above, your site might go hazy or it might stop working completely.
In either of the cases, you need to first start by restoring your backup.
We cannot emphasize enough on the importance of backing up your site’s data. It is not only a safe move but comes to your rescue in situations such as this and helps you get access to your lost/corrupted data.
Let’s move on.
Based on your chosen web hosting options, you will have to go the manual way of restoring the data if you’re experiencing a plugin conflict and are unable to access your site’s back end. While that might get a bit complex, if you are entirely new to the process of handling website backups, here’s how you can do it:
- Log in to your web hosting account and enter phpMyAdmin
- Select the most recent website database. Now click on ‘Import’
- Now click on ‘Choose File’ and then select the desired backup database. In this case, you should choose the backup from when your site was functioning properly
- Choose the ‘SQL’ format and hit ‘Go’ to finish restoring your database.
Once the above process is done, you will have to restore the files using an FTP client. The FTP client has to be connected to your site’s server.
Once you can locate the backup files, you simply have to drag them to your server in the public_html directory.
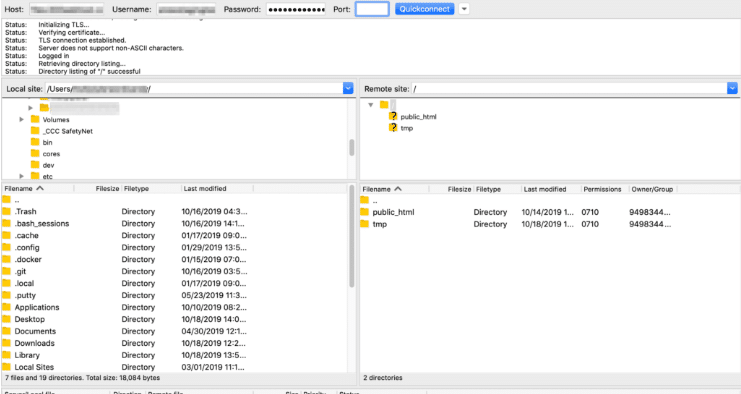
This is where you overwrite the current files to complete the restoration process.
If the above process does not work, you can try going back to the default WordPress theme to fix the possibility of theme-plugin conflict.
Preventing WordPress Plugin conflicts in the future
Let us tell you something that holds quite some prominence in the context of plugin conflicts.
Whenever you want to go ahead and download a new plugin on your WordPress site, you need to do the following as part of the detailed Plugin vetting process:
- Begin by checking through the WordPress version of your WordPress installation and PHP version compatibility of it. Make sure that you note the date of the most recent version release.
- Always choose a plugin that’s recently updated because plugins that haven’t been updated within the last six months are more likely to produce conflicts. Make sure that you don’t’ fall for a plugin with impending issues.
- Check for the plugin rating because that says a lot about the plugin’s build and performance. This review and feedback monitoring should not only be kept limited to the WordPress repository but also to the other plugin forums where such issues are openly brought up and discussed for resolution and review.
- Go through the plugin’s details and other technical specifications to be absolutely sure of what the plugin offers and if there are any special directives for its installation and usage.
- Customer reviews aren’t just quality confirming touchpoints, they also reflect the issues that users might be facing with the plugin. Knowing them in advance will help you know what to expect and not be caught off guard if things go wrong.
Plugins such as Health Check & Troubleshooting and Plugin organizer can lend you a helping hand in how you choose and manage plugins on your site.
The Health check and troubleshooting plugin has over 2,00,000+ active installations and can immensely help you detect common configuration errors and known issues by performing a number of checks on your WordPress installation.
The plugin lets you have a clean WordPress session where it disables all the plugins. While this happens, the default theme is allowed to run only for one user.
And once you choose to log out of this user session, you will also disable this allowed user.
On the other hand, the Plugin organizer also helps you selectively disable plugins by any post type or WordPress managed URL.
If you ever come across a plugin conflict that is entirely out of the blue, you can try seeking help from the WordPress.org’s Plugin conflict forum.
As they say – Prevention is better than cure. And going by the same, it is always smart to be informed and prepared with your site’s functioning.
Here are a few other things that you need to take care of, if you do not want to fall victim to the plugin conflicts.
- There’s no point in having too many plugins on your site. If any plugin is now useless or no longer needed, you should remove it right away. If there’s a plugin that you are currently not using but might want to a later point in time, save its preferences and settings.
- It is a good practice to keep your themes and plugins updated because updates tend to weed out any fault with coding and further make the plugin/theme better.
- Always download your plugins from a reliable source such as the official WordPress repository. Don’t fall for discounted plugins that are available with random online vendors.
- Bulk plugin updates might sometimes cause various issues. So, it is recommended that you update one plugin at a time so that if you run into trouble, you don’t have to put up with the above processes again and again.
- Make sure that your site is regularly backed up. We are mentioning it again because this is absolutely compulsory and not optional at all, if you mean the best for your WordPress site.
- Never make changes to a live website. It is recommended that one use a staging website or local site to make change so that any errors or mishaps can be easily rectified.
- Always choose plugins that offer impeccable support to help you troubleshoot such abrupt issues.
If you are going to be handling your site all by yourself, take out some time to hone your HTML, PHP, and JavaScript skills.
Knowing how to code will help you tackle all sorts of future code-related issues without much hassle.
And if there’s a problem with your site ever, you will be able to save a lot of your time and money which might otherwise be used up to consult a professional developer.
Conclusion:
WordPress errors can be frustrating sometimes because we expect this CMS to be smooth, efficient, and seamless.
Issues such as that of conflicting plugins can really erk the new website owners and throw them off the edge with their entire website building experience.
However, learning to handle and troubleshoot such issues can help them and others fix and prevent any future website downtime or breakdowns for their sites.
If you ever came across the plugin conflict on your website, kindly drop a comment below and tell us how you handled the issue.
If there are any other concerning issues related to the core topic of this blog, please drop a comment and share the same with our readers. We also have a list of services here at WP Fix It that can fix any issue you are experiencing.
See this list at https://www.wpfixit.com/wordpress-support-services





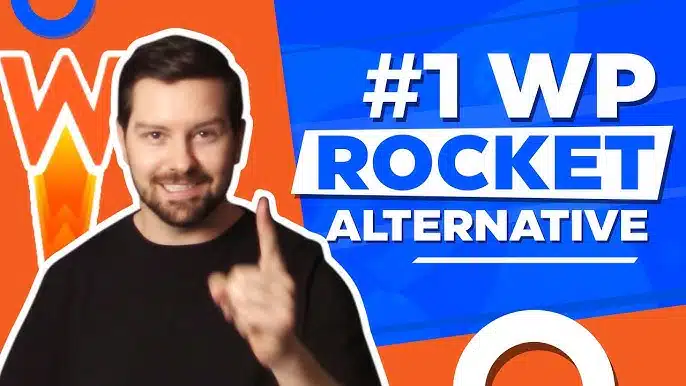


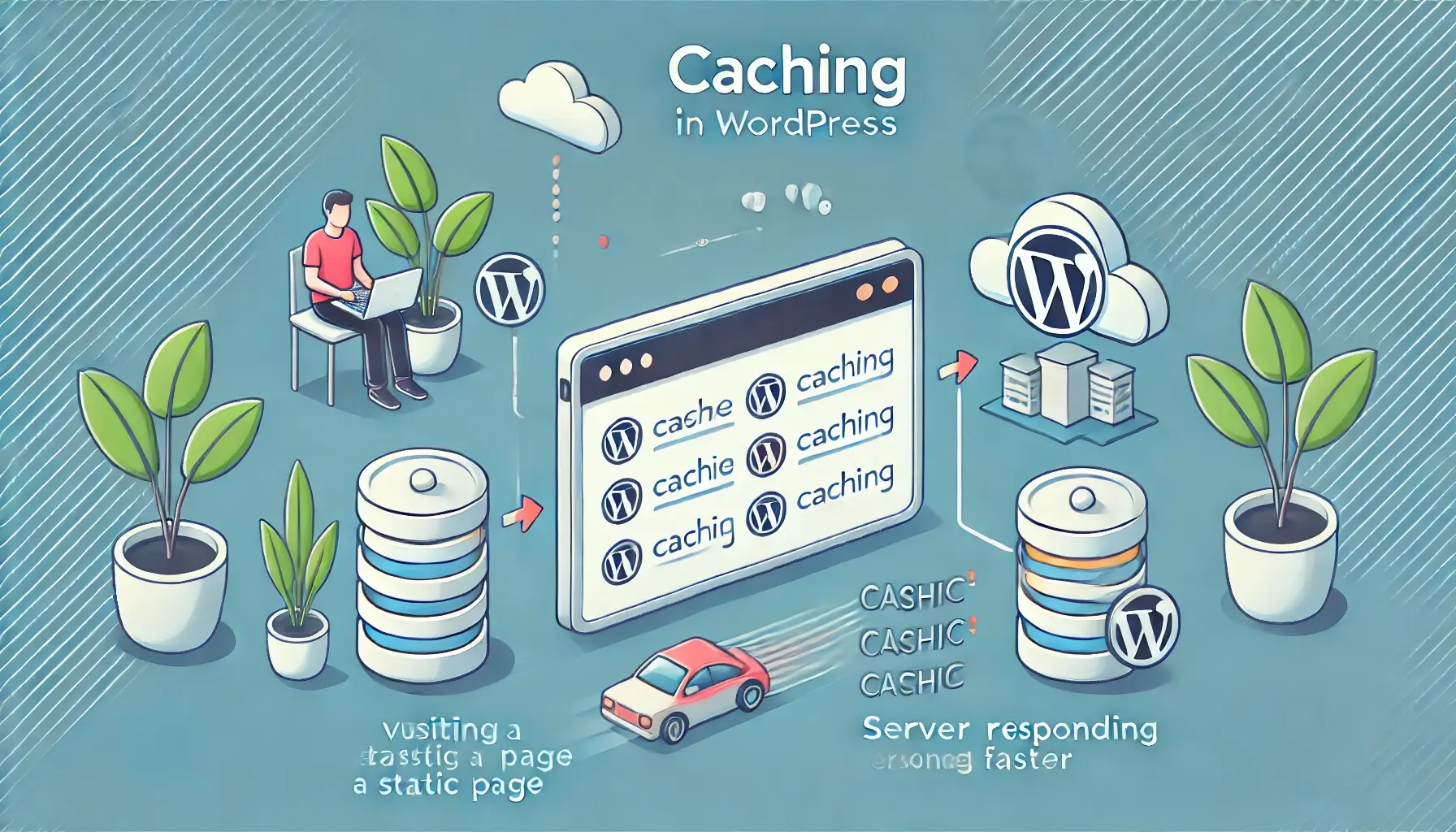


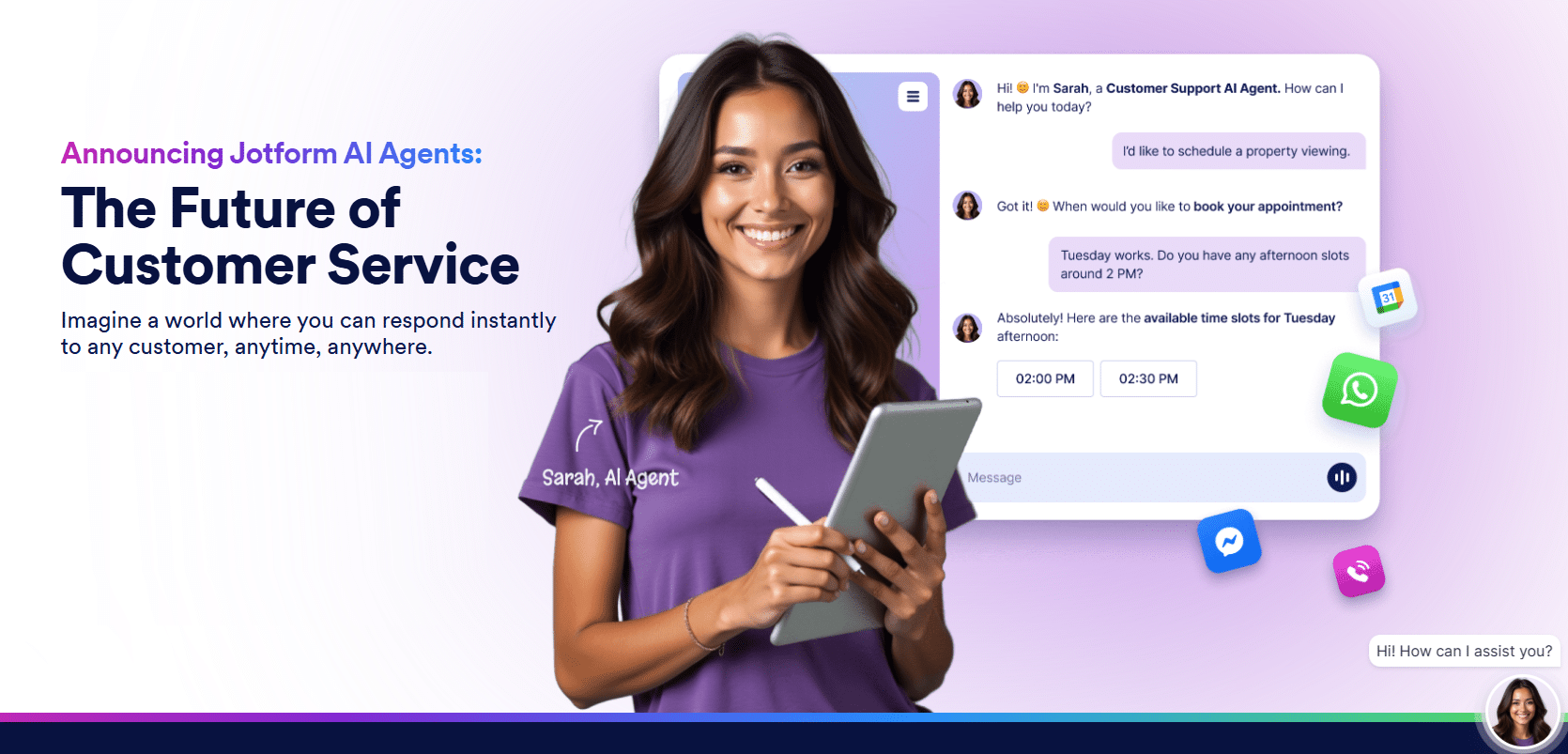


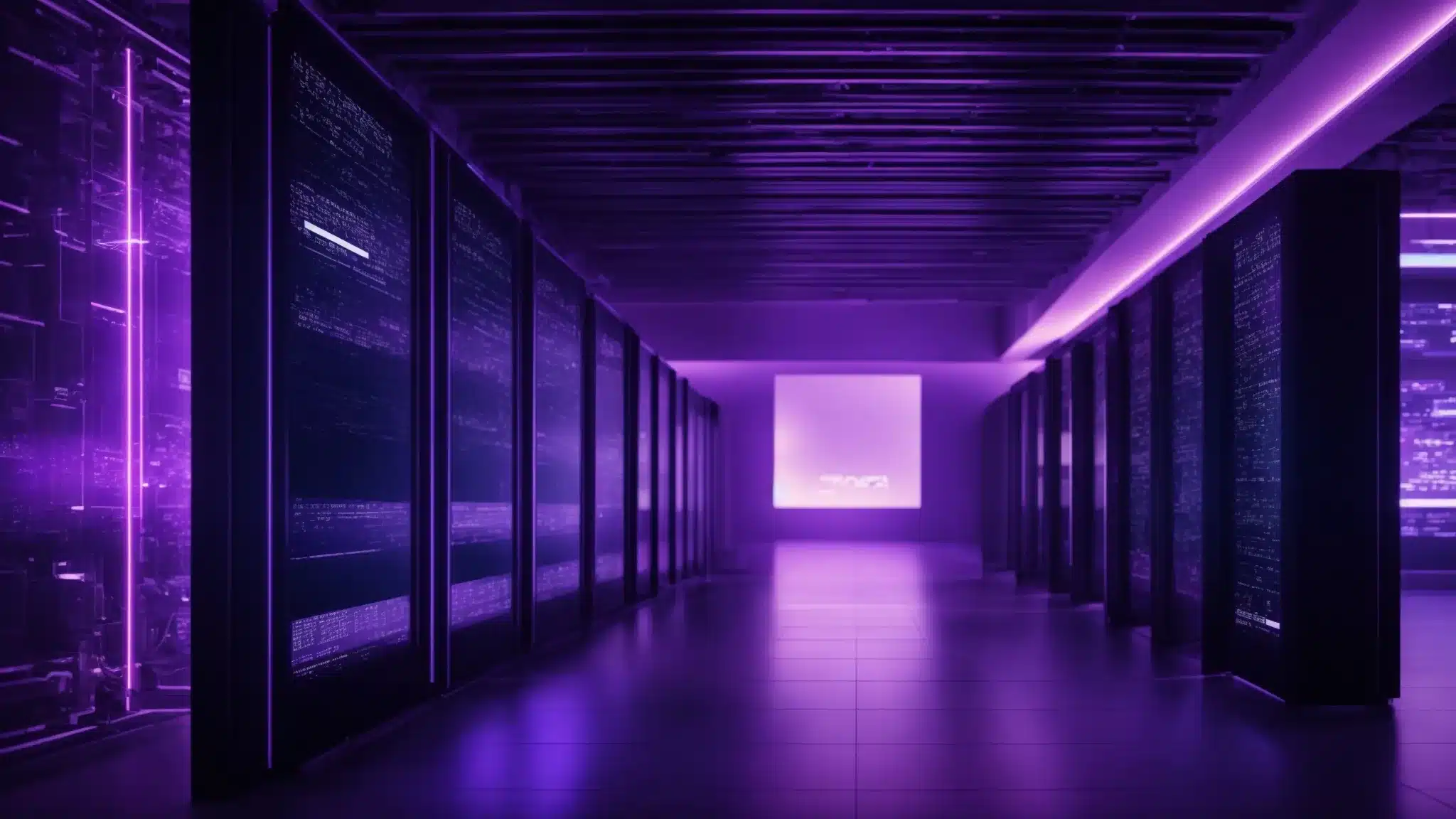

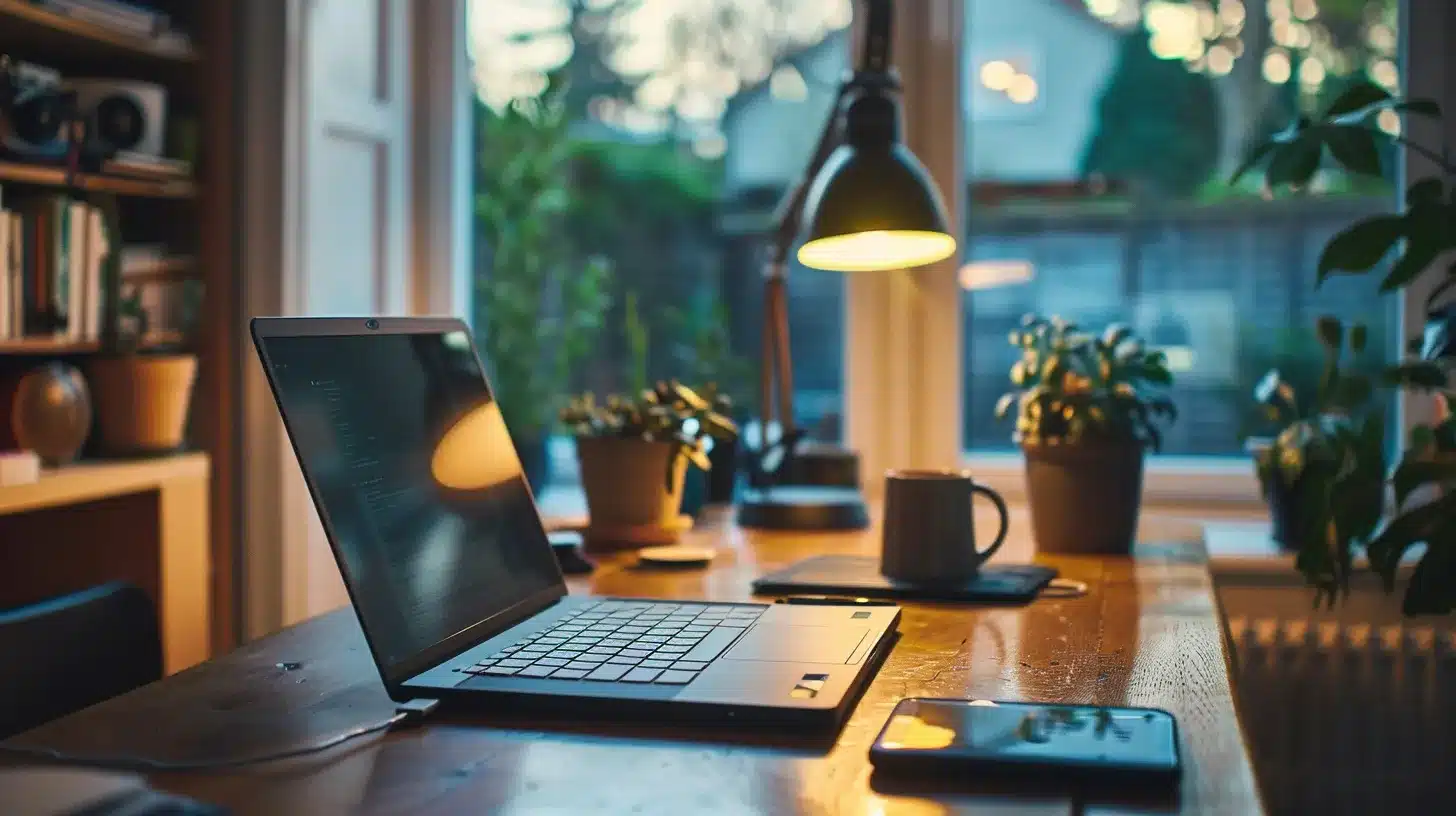
Yes, I have noticed that some plugins are not very compatible with each other
Yes. This is very common in WordPress.