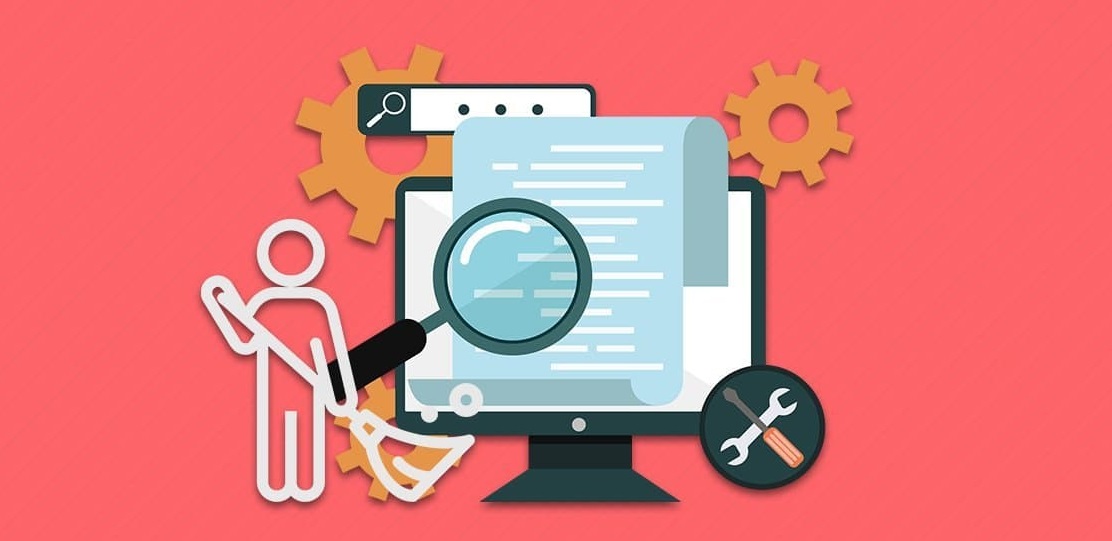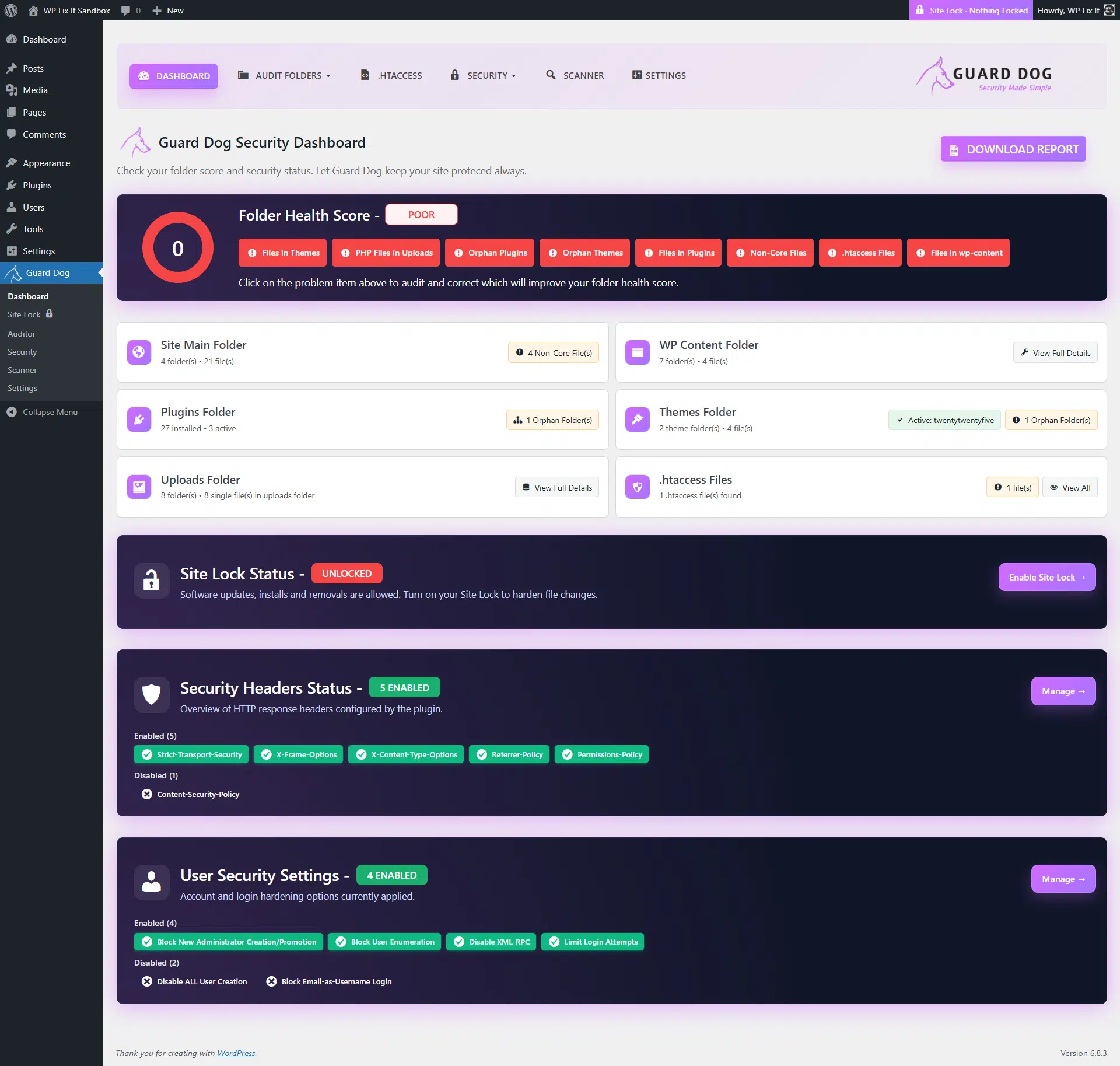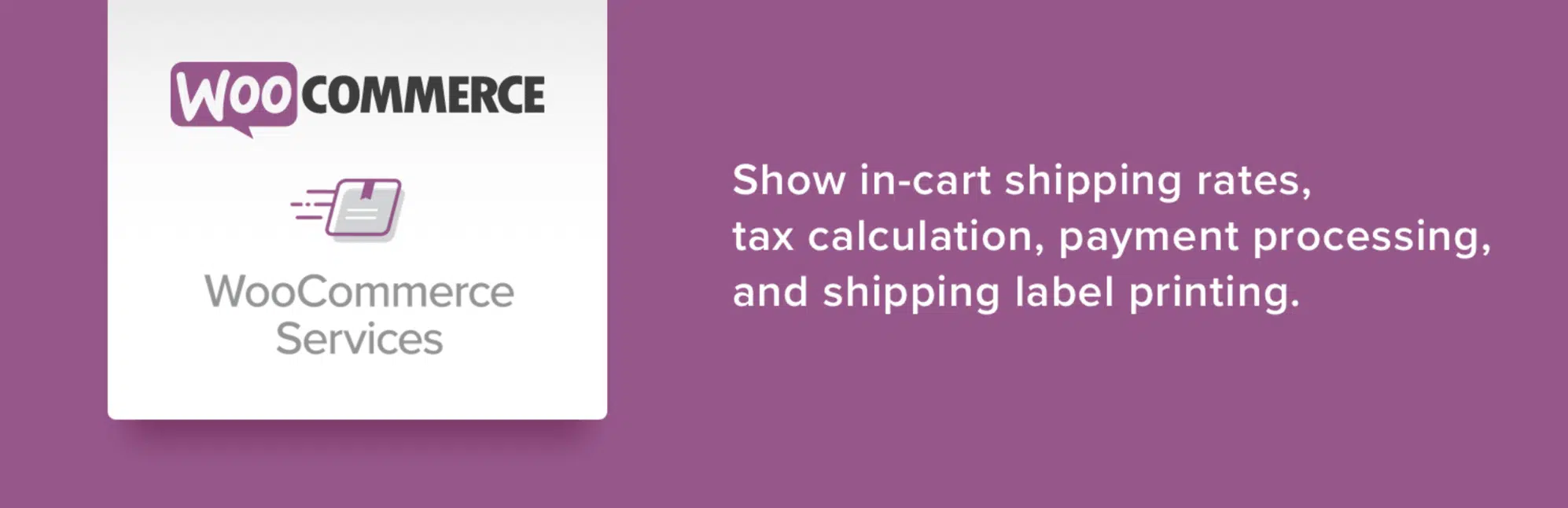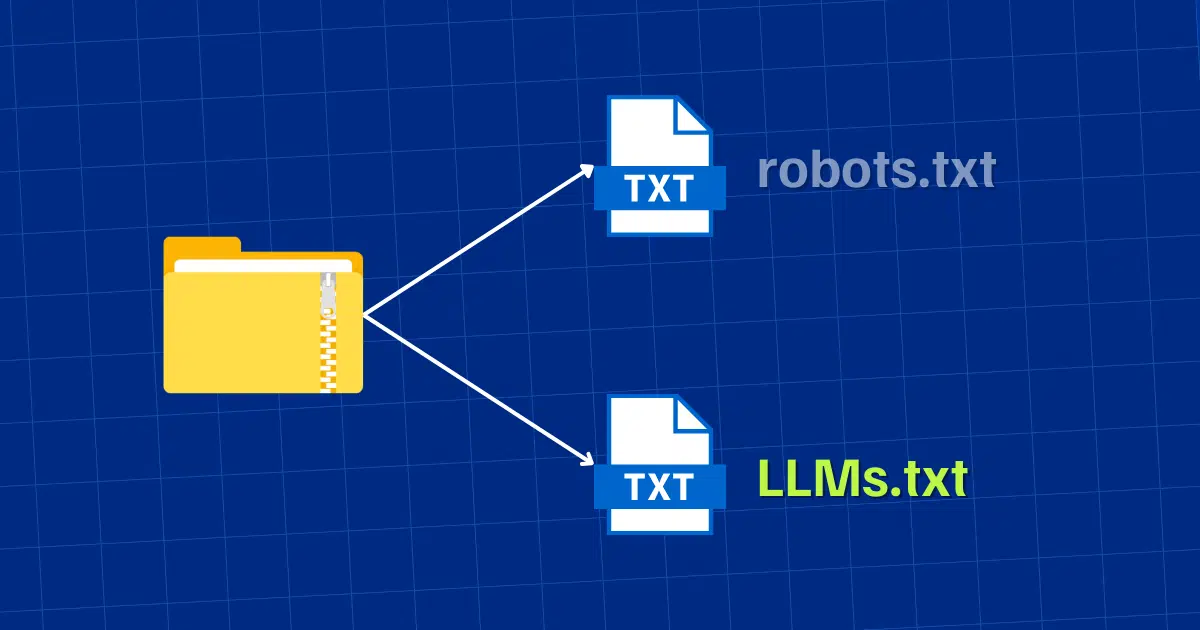Need a FTP guide for WordPress?
Why would I want to download FileZilla?
It’s fast, stable, easy to use, and free. FTP is a standard way to upload or download files between your local system and your web server, and FileZilla is an solid client for everyday FTP needs.
Setting Up the Options – FTP Guide for WordPress
You will need the following details regarding the FTP account on your server:
- Your website ftp address (usually ftp://example.com if your URL is http://example.com)
- Your ftp username
- Your ftp password
If you do not already have an FTP account on your server, use your cPanel or website administration tool to set one up — it will have all the information needed. If in doubt, ask your host for directions or help regarding an FTP account for your use to access your web space.
In the top left, click File then Site Manager
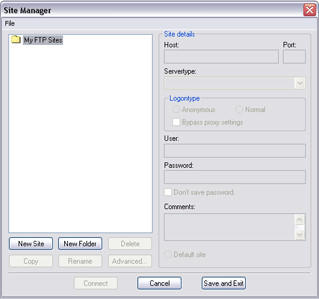
Figure 2: Site Manager screen – FTP Guide for WordPress
This next screen needs completing, and then we can get down to business.
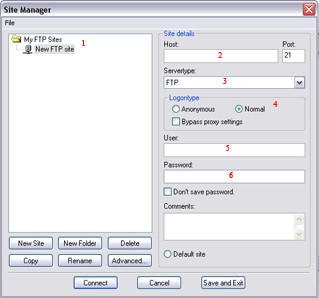
Figure 3: Ftp details – FTP Guide for WordPress
- Click New Site then name the new connection to what you want (example: My blog server).
- Enter the ftp address for your website. Usually, if your website is http://www.example.com, then the ftp address will beftp://ftp.example.com or ftp://example.com. Do not put a / at the end unless specifically told to do so on your cpanel or by your host.
- Leave this setting at FTP, and the Port number should also be left at 21. Only change these if your FTP account details explicitly indicate that you should.
- Ensure that the Normal button is checked. (In later versions of the software the buttons are replaced by a pull-down list from which you can select Normal)
- Put in the full username that you have been given. It may be just a username, or it may look like an email address (but it isn’t one). For instance, it would look similar to user or [email protected]
- Now enter your password. Remember that the password might be case sensitive.
Click Save and Exit. (Click OK in recent versions)