WordPress 500 Internal Server Error 🤬 DAMM YOU !!!
If someone gave you $500 for doing nothing, you would be so happy. But is if you saw a WordPress 500 Internal Server Error you would not be so happy. If you are dealing with a WordPress 500 Internal Server Error oh, you are probably a little stressed out right now because that means that certain areas of your website or perhaps the entire website is not loading or functioning as it should.
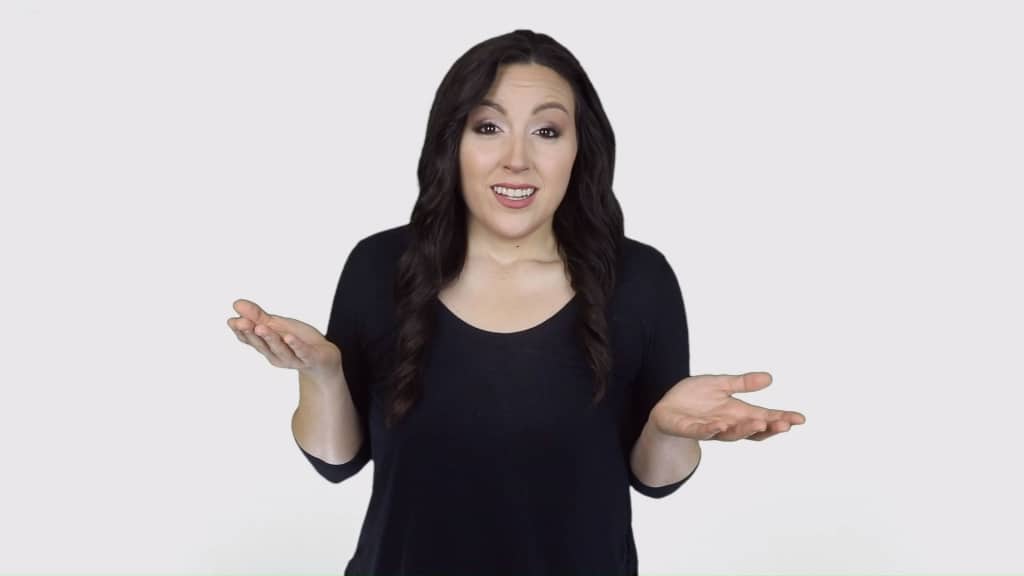
The good news is that this specific issue is very easy to fix once your identify the cause of the problem. We want to run you through 5 things to isolate the WordPress 500 Internal Server Error and then the steps you can take after to fix it FAST!.
👉🏻 #1 MAKE SURE YOUR HOSTING IS NOT THE PROBLEM
So if your host tells you that the server is fine, you can take their word for it but we suggest you verify that statement. It is so simple to do so too. First we need to rule out the hosting environment being an issue causing the WordPress 500 internal error. To do this we need to upload a non-WordPress PHP file and then try to load it on the server.
Using either FTP access or your web hosting file manager, you want to upload the file at THIS LINK. Make sure you unzip this file before you upload it. This will be uploaded to the root folder of your server and once that is completed, you will visit YOUR_DOMAIN.com/info.php.
If the server is working as it should, this address should load and you will see some server info. If you still get a 500 Internal Server Error on WordPress, the server is not working and you can go back to the host and provide them this URL stating it should load as it is only a 1 line file that does not depend on anything related to your WordPress installation to load.
👉🏻 #2 CHECK .HTACCESS FILE FOR ERRORS
This file is the soul of your server configuration and 1 simple wrong character in this file can quickly crash your site and cause a WordPress 500 Internal Server Error. A very quick and easy way to see if this is the issue is to connect to your site’s files using either FTP or your web hosting control panel and rename the file.
If the site loads after that and the WordPress 500 Internal Server Error is gone, then you found the root cause. Simply login to your site and re-save your permalinks by going to SETTINGS > PERMALINKS and hit save. This will re-generate your .htaccess file. Happy days now!!!
Below is a detailed article outlining and understanding how the word pressed. htaccess file Works within your WordPress installation and can be extremely helpful in resolving any issues within this file that could results in a WordPress 500 internal server error.
https://www.dreamhost.com/wordpress/guide-to-wp-and-htaccess/
👉🏻 #3 RULE OUT WORDPRESS CORE AS AN ISSUE
Sometimes for many different reasons, your core WordPress installation may have an issue. This could be files missing, changed or corrupted. You want to make sure that your core WordPress installation is fresh and new to rule out this being the cause of your server WordPress 500 Internal Server Error.
Take a look below to see how you can manually remove and re-install WordPress core files.
⚡️ Get the latest WordPress zip (or tar.gz) file.
⚡️ Unpack the zip file that you downloaded.
⚡️ Deactivate plugins.
⚡️ Delete the old wp-includes and wp-admin directories on your web host (through your FTP or shell access).
⚡️ Using FTP or your shell access, upload the new wp-includes and wp-admin directories to your web host, in place of the previously deleted directories.
⚡️ Upload the individual files from the new wp-content folder to your existing wp-content folder, overwriting existing files. Do NOT delete your existing wp-content folder. Do NOT delete any files or folders in your existing wp-content directory (except for the one being overwritten by new files).
⚡️ Upload all new loose files from the root directory of the new version to your existing wordpress root directory.
NOTE – you should replace all the old WordPress files with the new ones in the wp-includes and wp-admin directories and sub-directories, and in the root directory (such as index.php, wp-login.php and so on). Don’t worry – your wp-config.php will be safe.
Be careful when you come to copying the wp-content directory. You should make sure that you only copy the files from inside this directory, rather than replacing your entire wp-content directory. This is where your themes and plugins live, so you will want to keep them.
If you have customized the default or classic themes without renaming them, make sure not to overwrite those files, otherwise you will lose your changes. (Though you might want to compare them for new features or fixes..)
Lastly you should take a look at the wp-config-sample.php file, to see if any new settings have been introduced that you might want to add to your own wp-config.php.
👉🏻 #4 CHECK YOUR PLUGINS OR ACTIVE THEME
Now if all the above does not isolate the cause of your WordPress 500 internal server error, you can check to see if it is a plugin or your active theme making this hair pulling issue happen. For this you will need either FTP access or access to your web hosting control panel file manager area. What we will do here is navigate to our plugins folder which will have a path of WP-CONTENT > PLUGINS. All you need to do now is rename the PLUGINS folder to something like PLUGINS_OFF.
Now try to reload your site. If it loads up with an error, you know for sure it is a plugin. Login and visit your plugins page. Doing this will turn them all off. Now go back and revert the folder name back to its original folder name PLUGINS.
Now go reload the plugins page inside your admin area and turn them on 1 at a time until you find the one that causes the WordPress 500 internal server error.
If the WordPress 500 internal server error is being caused by your active theme, we can know this for certain by navigating to your themes folder which will have a path of WP-CONTENT > THEMES. Now rename the THEMES folder to something like THEMES_OFF. Reload the site and if it loads, you know 100% that the theme is the issue.
CONCLUSION – WordPress 500 Internal Server Error
We really hope this was helpful if isolating the cause of your WordPress 500 internal server error. If you are stuck or have any questions about any of this, please comment below.



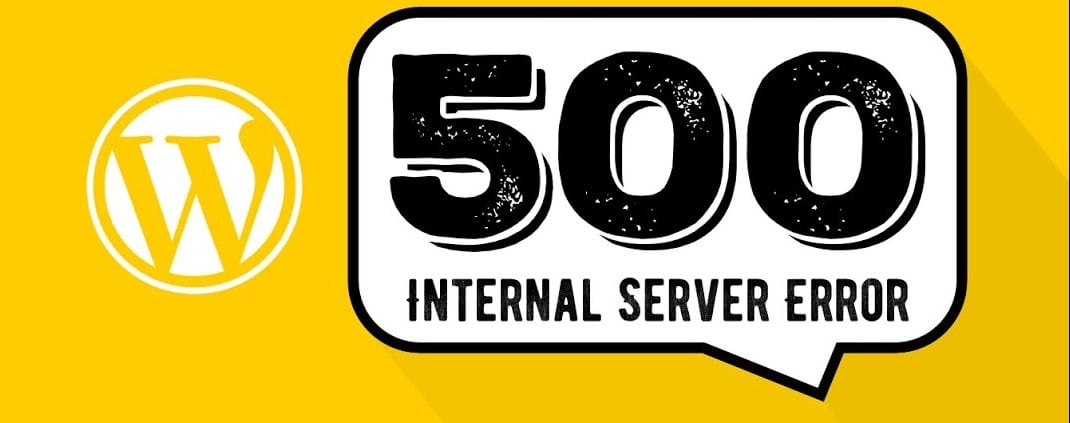

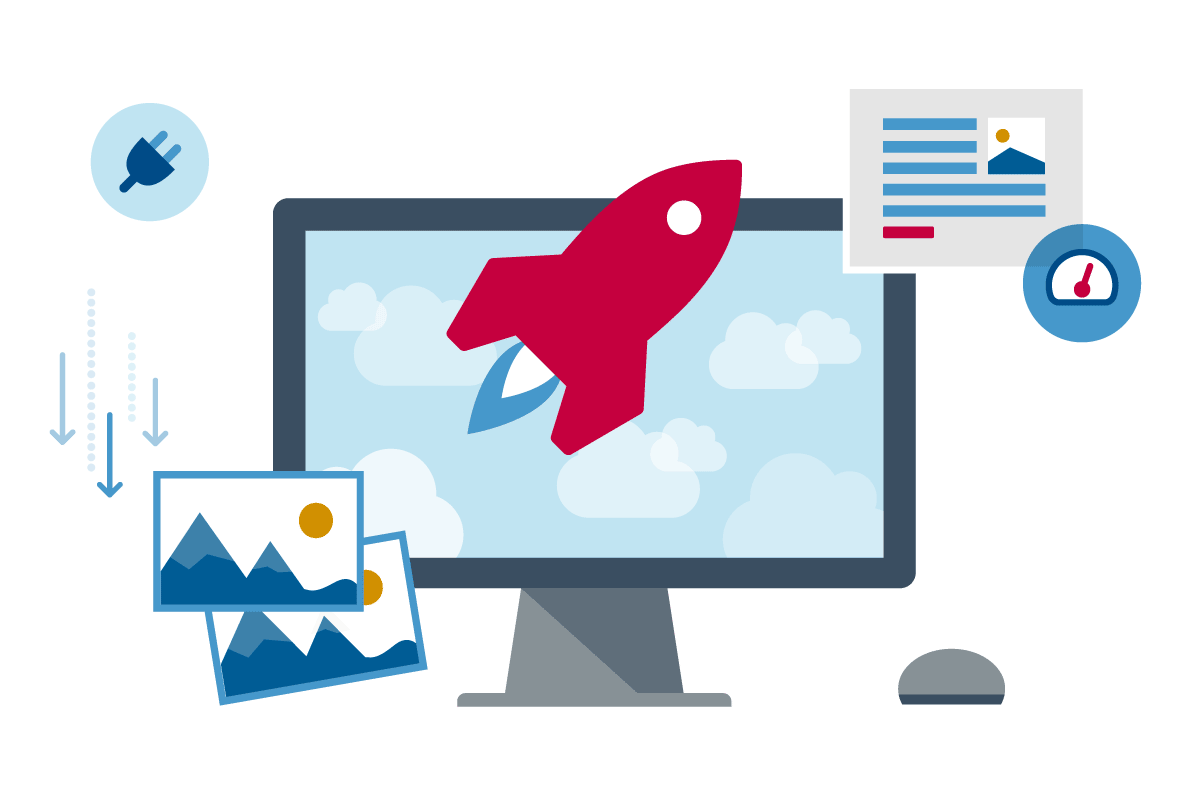

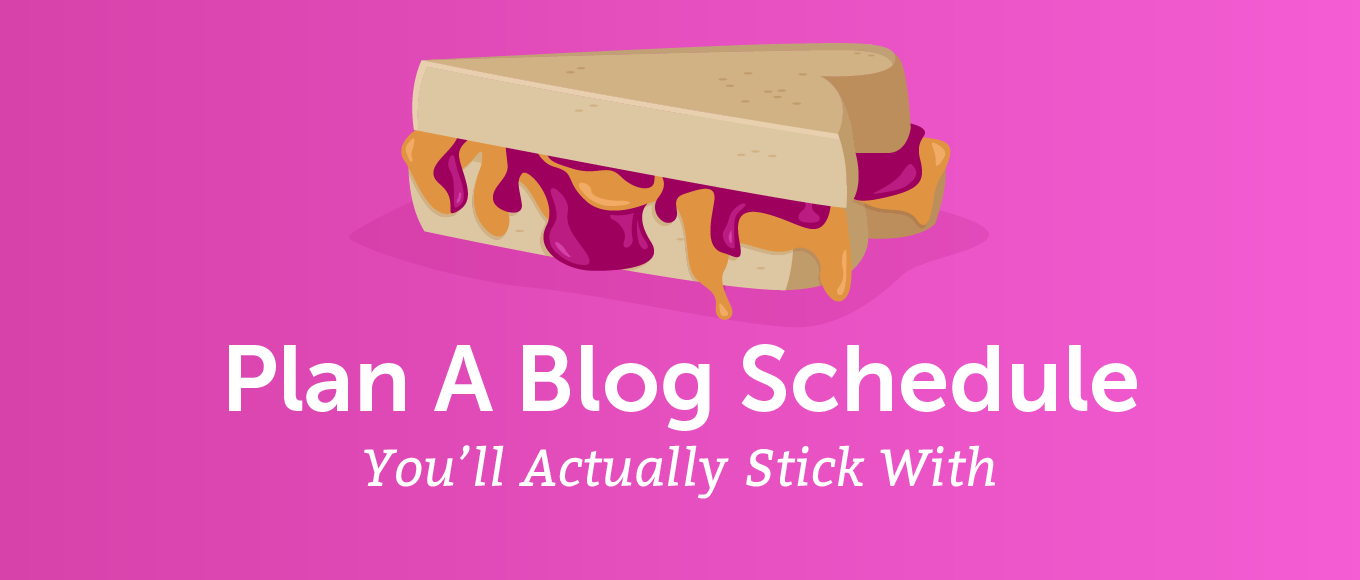
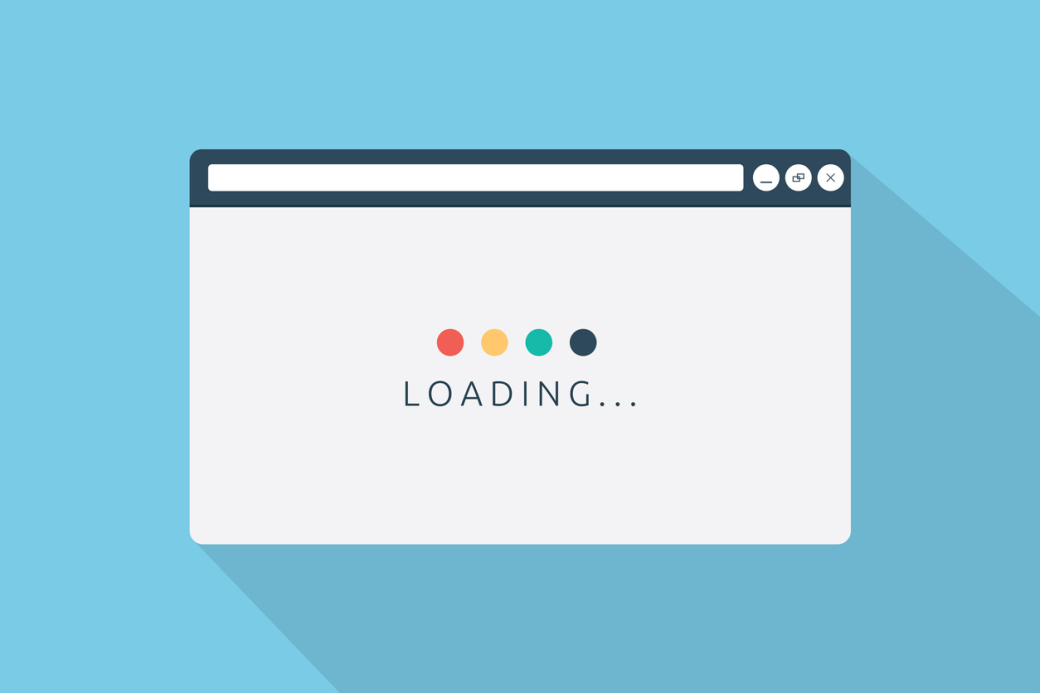
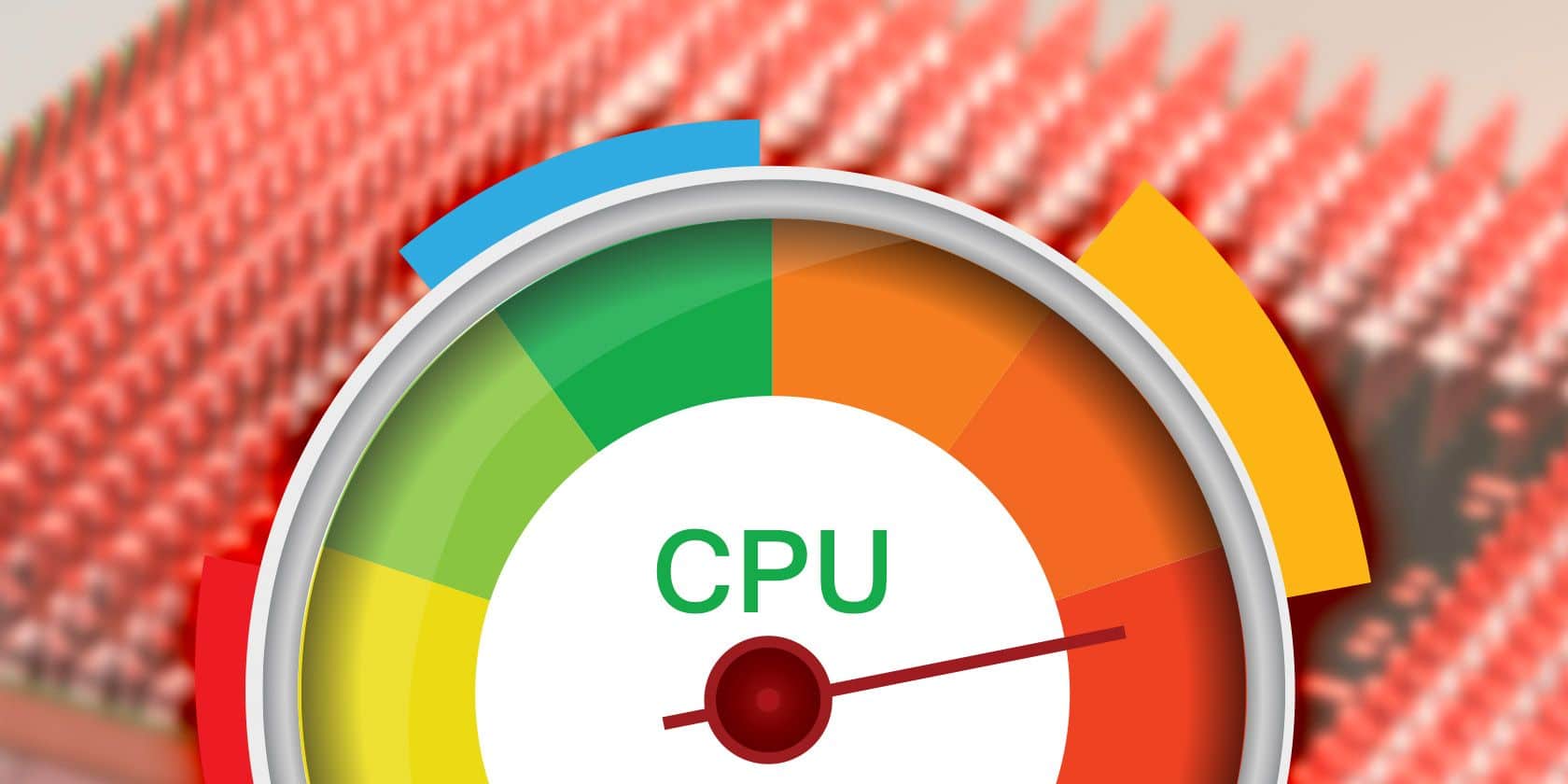

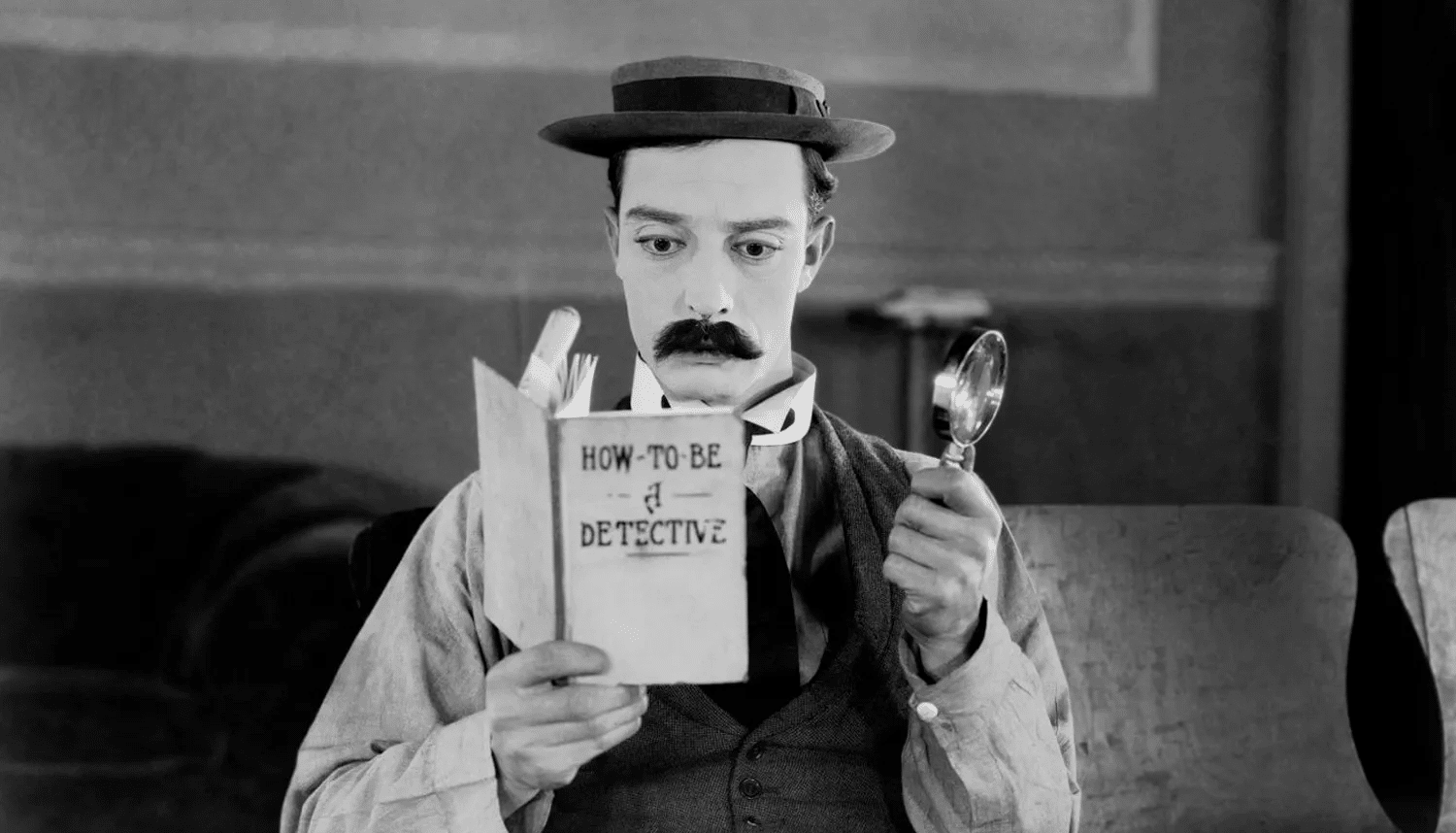

I had this problem when moving two sites to new hosts. It was just when I had copied the files over – the main page showed but any of the sub-pages didn’t (using the temporary url my host gave me). But as soon as the nameservers were updated and the domain moved as well, it worked fine.
I have Tried All the Points still I haven’t Got the solution,
I have renamed the .htaccess file, plugin folder, gave permission 755 to 777, increased memory limit in the wp-config file but the site is still showing error. below is the screenshot.
https://www.screencast.com/t/yeHpywRaLoMJ
If you need support please purchase it at the link below. We do not provide free support.
https://www.wpfixit.com/product/fix-it-ticket/
In my case, I found it very peculiar!
I think my sites were hacked or something like every day a certain time it breaks! !
I restore and all is well until the next day!
I did the .htaccess procedure will check tomorrow and also increase add a memory setting in the wp-config file. So will check tomorrow.
I think I may need to the replace Wp-incldue / admin directories at the end of the day !
Thanks
P.
We can fix it for you!
I followed the steps mentioned here but I started from the plugins which were causing the problem. I suggest disabling the plugin files before replacing WP files. Anyways this was a life and time saver. Thank you very much!
Awesome sauce!!!
This error is such a pain! I have a lot of sites and every now and then for the last few months, I’ll find that one of them is suddenly giving me this error. All I have to do to fix it is delete my htaccess file, but… it’s still super annoying!
Very informative indeed.
I have got the same Internal Server Error, HTTP error 500 after having an attempt to duplicate the site from one location to another using the plugin ‘Duplicator (Free Version)’. I have checked and found okay up to the Step # 4 as you mentioned here but not able to fix it yet. I am a bit confused about the Step # 5. Should I need to install the WordPress in my localhost and then copy the directories & files as you mentioned? Or, straight away from the unzipped folder? Here at Sl. No. 3 you instructed to deactivate ‘plugins’. How to make this deactivation when my site is not running at all and wp-admins is not working and I am not in a position to get entry into my WP dashboard?
We can surely help you. Please purchase support at the link below.
https://www.wpfixit.com/fix-my-wordpress-site/
Why can you not just answer the question? “No. 3 you instructed to deactivate ‘plugins’. How to make this deactivation when my site is not running at all and wp-admins is not working and I am not in a position to get entry into my WP dashboard?”
Not sure what you are talking about. There is no mention at all in this entire article about using your admin area to fix the issue. The admin area is not accessible in this case. You must troubleshoot using FTP or web hosting control panel access as explained in detail above.